综合
搜 索
- 综合
- 软件
- 系统
- 教程
win10系统笔记本设置双显示器都显示任务栏的教程介绍
发布日期:2019-06-21 作者:深度系统官网 来源:http://www.52shendu.com
win10系统电脑使用过程中有不少朋友表示遇到过win10系统笔记本设置双显示器都显示任务栏的状况,当出现win10系统笔记本设置双显示器都显示任务栏的状况时,你不懂怎样解决win10系统笔记本设置双显示器都显示任务栏问题的话,那也没有关系,我们按照1、下载安装dual Monitor 软件; 2、按win+r,切换到双显示器扩展模式这样的方式进行电脑操作,就可以将win10系统笔记本设置双显示器都显示任务栏的状况处理解决。这一次教程中,小编会把具体的详细的步骤告诉大家:

要开启双显示器双任务栏可以借助第三方软件完成,方法如下:
1、下载安装dual Monitor 软件;
2、按win+r,切换到双显示器扩展模式;
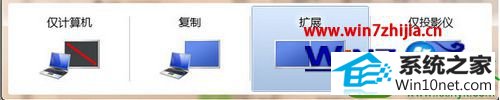
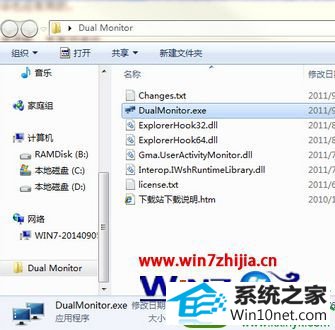
上述给大家介绍的就是关于笔记本win10系统下设置双显示器都显示任务栏的方法,有需要的用户们不妨可以根据上面的方法进行操作设置吧
栏目专题推荐
系统下载排行
- 1萝卜家园Win7 旗舰装机版 2020.12(32位)
- 2深度技术Win10 精选装机版64位 2020.06
- 3番茄花园Windows10 32位 超纯装机版 2020.06
- 4萝卜家园Windows7 64位 热门2021五一装机版
- 5萝卜家园win11免激活64位不卡顿优良版v2021.10
- 6系统之家Win7 64位 珍藏装机版 2020.11
- 7深度系统 Ghost Xp SP3 稳定装机版 v2019.03
- 8电脑公司Win10 完整装机版 2021.03(32位)
- 9深度系统 Ghost Win7 32位 安全装机版 v2019.06
- 10电脑公司win7免激活64位通用旗舰版v2021.10
