- 综合
- 软件
- 系统
- 教程
win10系统更新升级nVidiA显卡驱动程序的方案
发布日期:2019-06-22 作者:深度系统官网 来源:http://www.52shendu.com
win10系统电脑使用过程中有不少朋友表示遇到过win10系统更新升级nVidiA显卡驱动程序的状况,当出现win10系统更新升级nVidiA显卡驱动程序的状况时,你不懂怎样解决win10系统更新升级nVidiA显卡驱动程序问题的话,那也没有关系,我们按照1、在windows7系统下打开驱动安装包,找到里面的setup文件后,双击运行安装程序; 2、程序稍微加载几秒后,检查系统兼容性,点击同意并继续;这样的方式进行电脑操作,就可以将win10系统更新升级nVidiA显卡驱动程序的状况处理解决。这一次教程中,小编会把具体的详细的步骤告诉大家:
1、在windows7系统下打开驱动安装包,找到里面的setup文件后,双击运行安装程序;
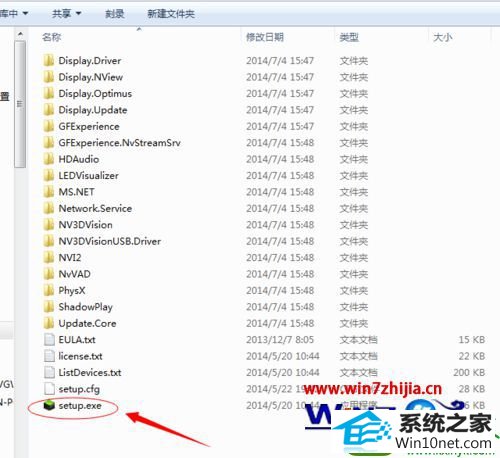

2、程序稍微加载几秒后,检查系统兼容性,点击同意并继续
推荐:
1、在windows7系统下打开驱动安装包,找到里面的setup文件后,双击运行安装程序;
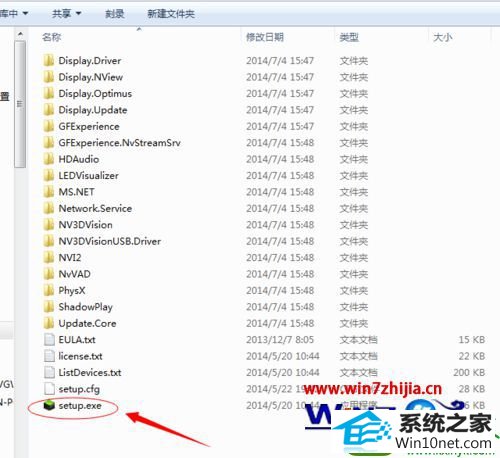

2、程序稍微加载几秒后,检查系统兼容性,点击同意并继续;
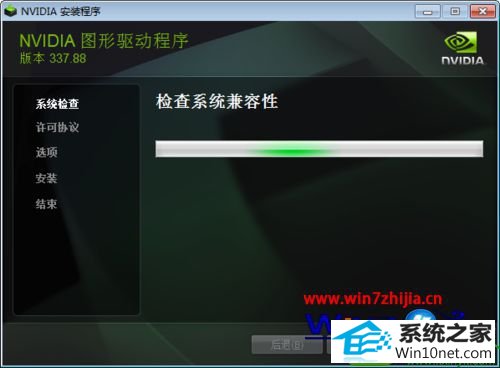
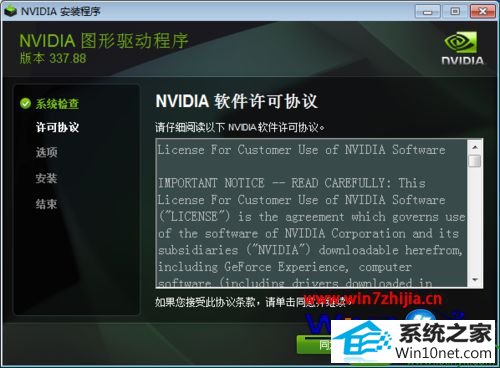
3、安装选项。这一步推荐选择精简安装方式,因为自定义项中的一些选项如果选择不正确会影响使用性能。点击下一步;
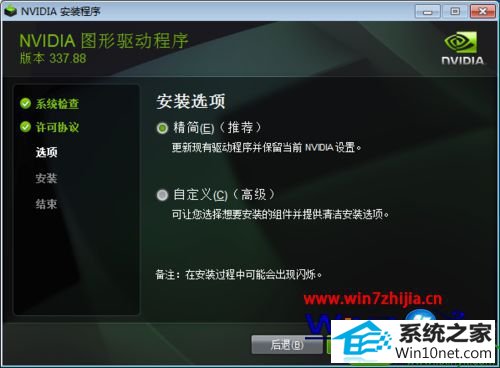
4、现在进入正式安装过程,这个过程中最好不要操作电脑,重启,断电都会造成严重后果;

5、安装完成。经过一段时间后(数秒或分钟后,根据机器配置决定),出现完成对话框,点击确定;
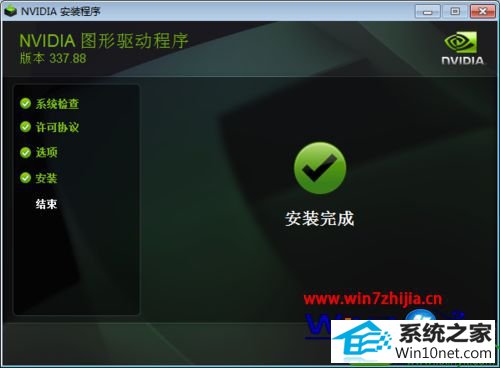
6、查看设备管理器。右键单击计算机,选择设备管理器;
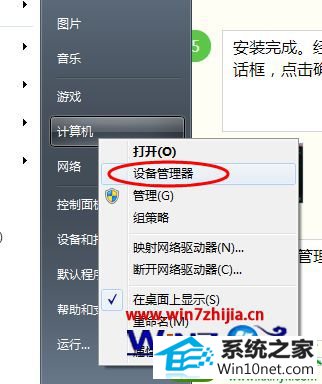
7、选择最后一项,显示适配器,展开隐藏项,显示正常,驱动更新升级成功,重新启动电脑即可。

关于windows7系统更新升级nVidiA显卡驱动程序的方法就跟大家介绍到这边了,有需要的用户们不妨可以按照上面的步骤进行操作解决吧,希望帮助到大家!
栏目专题推荐
系统下载排行
- 1电脑公司Win10 完整装机版 2021.03(32位)
- 2系统之家Win7 64位 珍藏装机版 2020.11
- 3深度系统 Ghost Xp SP3 稳定装机版 v2019.03
- 4深度技术Win10 精选装机版64位 2020.06
- 5萝卜家园win11免激活64位不卡顿优良版v2021.10
- 6番茄花园Windows10 32位 超纯装机版 2020.06
- 7萝卜家园Windows7 64位 热门2021五一装机版
- 8萝卜家园Win7 旗舰装机版 2020.12(32位)
- 9深度系统 Ghost Win7 32位 安全装机版 v2019.06
- 10电脑公司win7免激活64位通用旗舰版v2021.10
