综合
搜 索
- 综合
- 软件
- 系统
- 教程
win10系统电脑锁定计算机的设置办法
发布日期:2019-08-19 作者:深度系统官网 来源:http://www.52shendu.com
win10系统电脑使用过程中有不少朋友表示遇到过win10系统电脑锁定计算机的状况,当出现win10系统电脑锁定计算机的状况时,你不懂怎样解决win10系统电脑锁定计算机问题的话,那也没有关系,我们按照1、打开控制面板,方法是点击屏幕左下角的“开始”→“控制面板”即可。接下来就有不同的方法了。 2、左边一列中,有“唤醒时需要密码”链接,点击它。弹出的对话框如下图。输入新密码,建议不要太长,两三位即可,因为你需要频繁的使用,而且又不是银行卡密码,这个密码的重要性不大。可以输入密码提示,如果是个小迷糊,建议使用。例如,你公寓的房间号是301,这也是你的密码,就可以在密码提示那里输入“我家的房间号”,就不会忘记密码是啥啦!这样的方式进行电脑操作,就可以将win10系统电脑锁定计算机的状况处理解决。这一次教程中,小编会把具体的详细的步骤告诉大家:
1、打开控制面板,方法是点击屏幕左下角的“开始”→“控制面板”即可。接下来就有不同的方法了。 方法一是,如果你的界面是有许多图标的,可以选择电源选项。如下图。
1、打开控制面板,方法是点击屏幕左下角的“开始”→“控制面板”即可。接下来就有不同的方法了。 方法一是,如果你的界面是有许多图标的,可以选择电源选项。如下图。
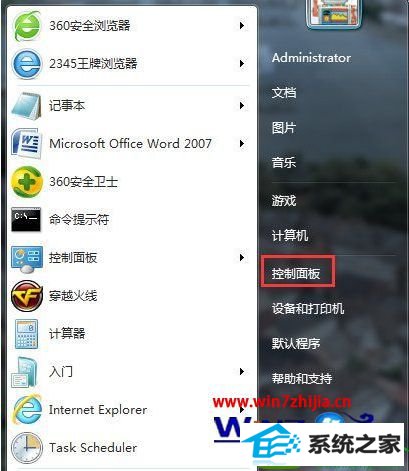
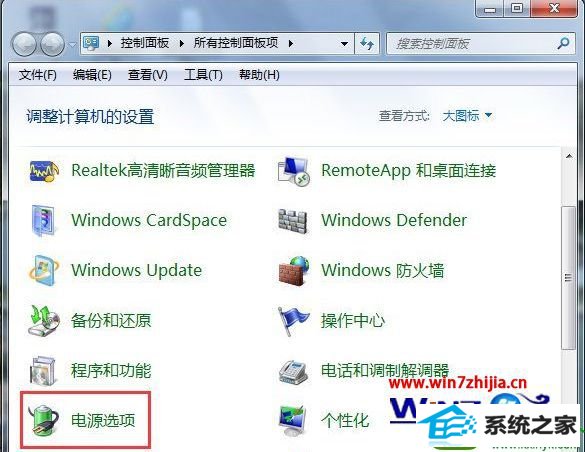
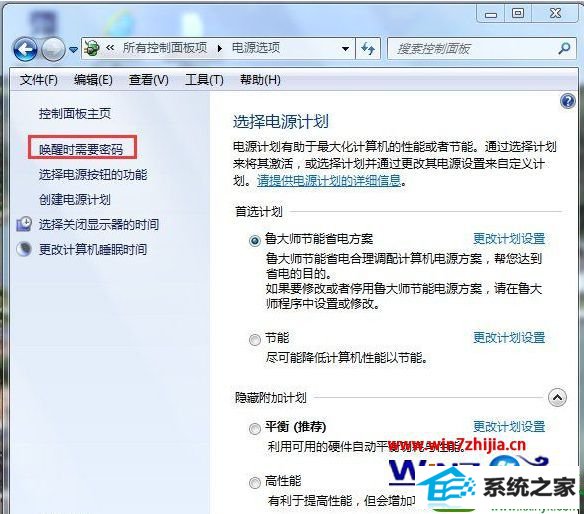
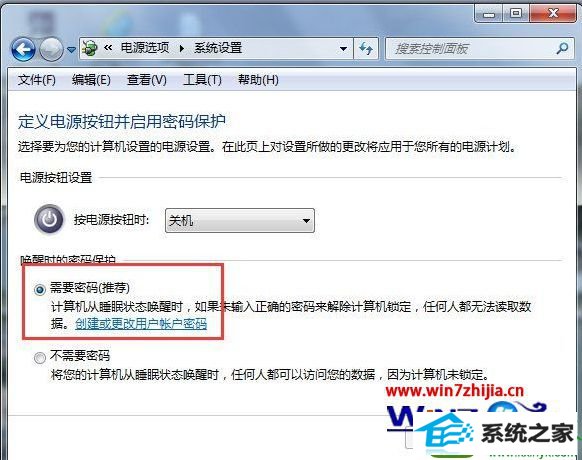
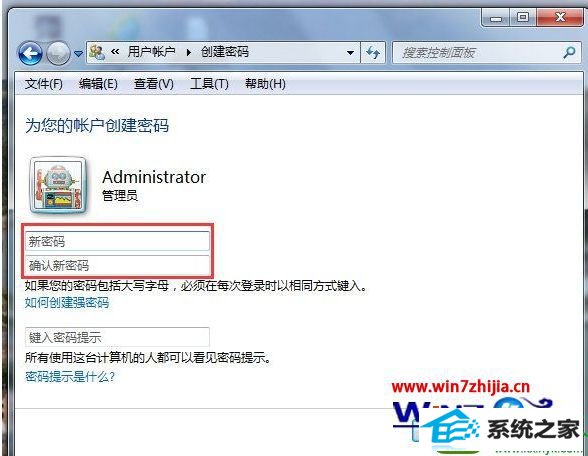
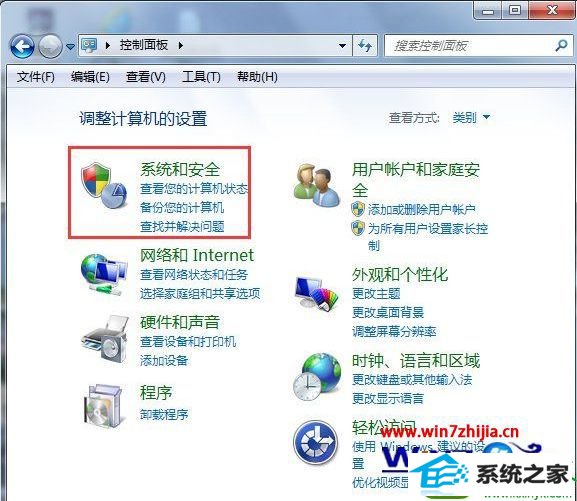
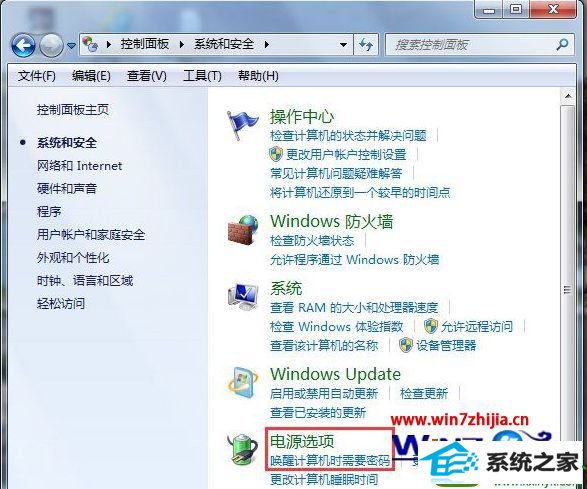
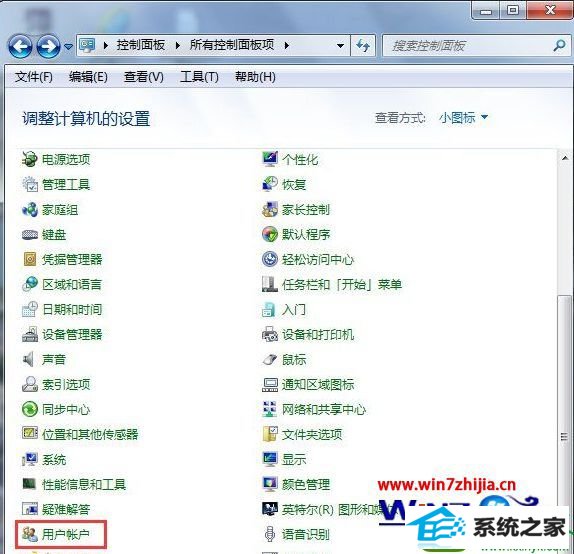
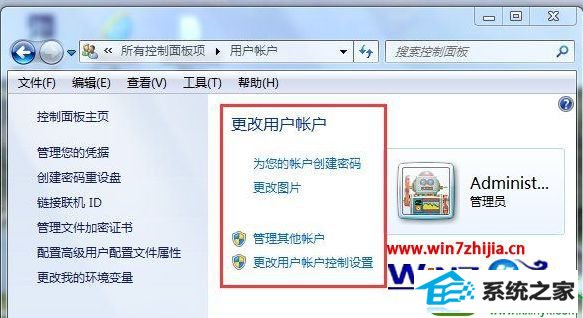
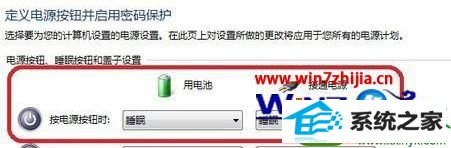
栏目专题推荐
系统下载排行
- 1深度技术Win10 精选装机版64位 2020.06
- 2系统之家Win7 64位 珍藏装机版 2020.11
- 3萝卜家园Win7 旗舰装机版 2020.12(32位)
- 4番茄花园Windows10 32位 超纯装机版 2020.06
- 5萝卜家园Windows7 64位 热门2021五一装机版
- 6深度系统 Ghost Win7 32位 安全装机版 v2019.06
- 7深度系统 Ghost Xp SP3 稳定装机版 v2019.03
- 8电脑公司Win10 完整装机版 2021.03(32位)
- 9萝卜家园win11免激活64位不卡顿优良版v2021.10
- 10电脑公司win7免激活64位通用旗舰版v2021.10
