- 综合
- 软件
- 系统
- 教程
win10系统设置更改远程桌面3389端口的教程
发布日期:2019-08-18 作者:深度系统官网 来源:http://www.52shendu.com
win10系统电脑使用过程中有不少朋友表示遇到过win10系统设置更改远程桌面3389端口的状况,当出现win10系统设置更改远程桌面3389端口的状况时,你不懂怎样解决win10系统设置更改远程桌面3389端口问题的话,那也没有关系,我们按照1、给计算机的账户设置一个密码。如图: 2、鼠标右键点击计算机》》属性》》远程设置》》允许远程连接。如图:这样的方式进行电脑操作,就可以将win10系统设置更改远程桌面3389端口的状况处理解决。这一次教程中,小编会把具体的详细的步骤告诉大家:
具体方法如下:
1、给计算机的账户设置一个密码。如图:
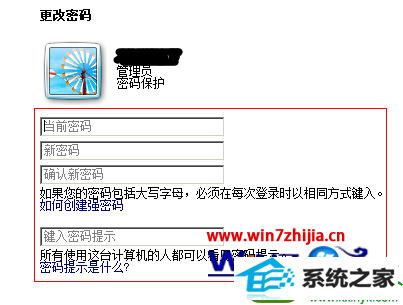
2、鼠标右键点击计算机》》属性》》远程设置》》允许远程连接。如图:
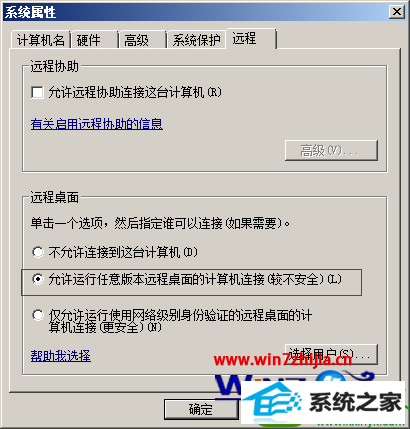
3、点击开始菜单》》控制面板》》电源选项》》把使计算机进入睡眠状态:更改为“从不”。如图:
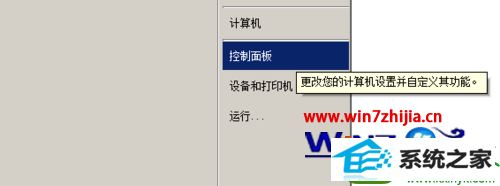
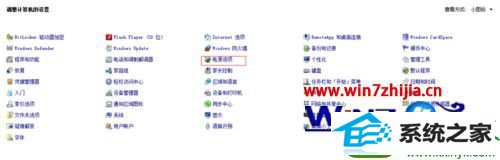

4、关闭window7的自带防火墙。开始菜单》》控制面板》》window防火墙》》打开或关闭防火墙》》选择关闭。如图:
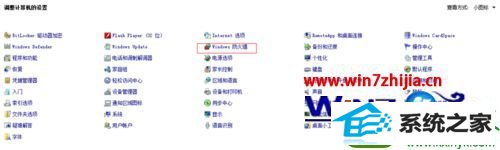
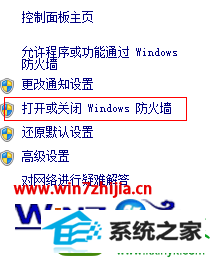
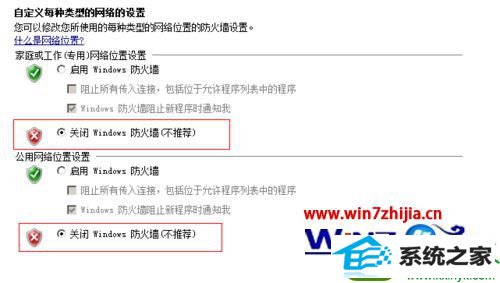
5、开启window7的Remote desktop services服务.鼠标右键点击“计算机”》》管理》》服务和应用程序》》服务,在中间“服务”窗口中找到“Remote desktop services”服务,启用Remote desktop services服务。如图:

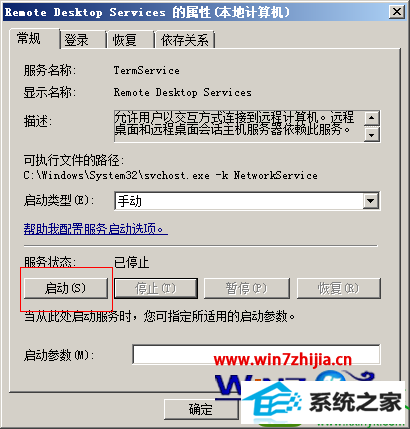
6、手动修改注册表。win键+R键打开“运行”窗口,输入Regedit并运行,启动注册表编辑器。如图:
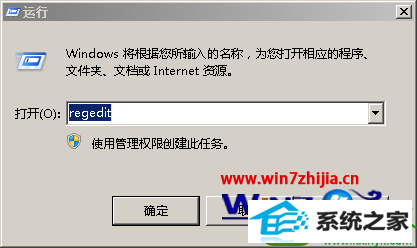
7、找到并单击以下注册表子项:
[HKEY_LoCAL_MACHinE/system/CurrentControlset/Control/Terminalserver/winstations/Rdp Tcp/portnumber],点击修改,然后单击十进制,把3389更改成你想要改成的端口。如图:

8、然后继续打开[HKEY_LoCAL_MACHinE/sYsTEM/CurrentControlset/Control/Terminal server/wds/rdpwd/Tds/tcp],将portnumber的值(默认是3389)修改成你想要改成的端口。如图:

9、退出注册表编辑器,重新启动计算机后即可生效。然后就可以在ip后面加上刚才修改的端口连接远程桌面了。
以上就是【win1032位系统如何设置更改远程桌面3389端口】全部的操作,不知道大家理解了没?觉得该教程有用的话,可以分享给有需要的用户。更多精彩教程欢迎上官网查看相关的教程。
栏目专题推荐
系统下载排行
- 1电脑公司Win10 完整装机版 2021.03(32位)
- 2萝卜家园Win7 旗舰装机版 2020.12(32位)
- 3萝卜家园Windows7 64位 热门2021五一装机版
- 4电脑公司win7免激活64位通用旗舰版v2021.10
- 5番茄花园Windows10 32位 超纯装机版 2020.06
- 6萝卜家园win11免激活64位不卡顿优良版v2021.10
- 7系统之家Win7 64位 珍藏装机版 2020.11
- 8深度技术Win10 精选装机版64位 2020.06
- 9深度系统 Ghost Xp SP3 稳定装机版 v2019.03
- 10深度系统 Ghost Win7 32位 安全装机版 v2019.06
