综合
搜 索
- 综合
- 软件
- 系统
- 教程
win10系统电脑的开始菜单显示空白的详细技巧
发布日期:2019-06-22 作者:深度系统官网 来源:http://www.52shendu.com
今天和大家分享一下win10系统电脑的开始菜单显示空白问题的解决方法,在使用win10系统的过程中经常不知道如何去解决win10系统电脑的开始菜单显示空白的问题,有什么好的办法去解决win10系统电脑的开始菜单显示空白呢?小编教你只需要将鼠标移动到屏幕最下方的任务栏上,然后找到空白处右键点击,选择属性,然后在下方的隐私处勾选上“存储并显示最近在开始菜单中打开的程序”就可以了;下面就是我给大家分享关于win10系统电脑的开始菜单显示空白的详细步骤::
方法/步骤
1:首先,咱们将鼠标移动到屏幕最下方的任务栏上,然后找到空白处右键点击,选择属性,接下来就可以打开如下图中所示的任务栏和开始菜单属性窗口了
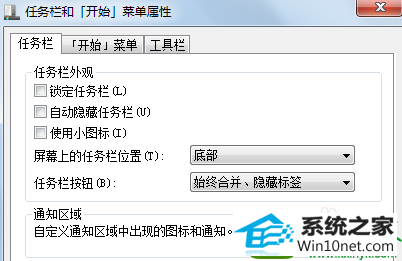
2:接下来,咱们将界面切换到开始菜单这一栏中,然后在下方的隐私处勾选上“存储并显示最近在开始菜单中打开的程序”
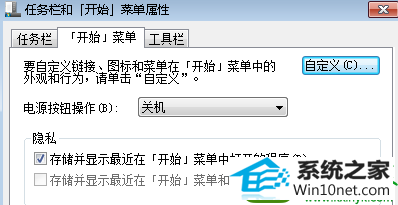
3:之后便会弹出如下图中所示的窗口了,咱们需要找到要显示的最近打开程序的数目,然后在下面设置数字的地方设置一下,反正不要设置为0就可以了。最后点击确定保存设置即可
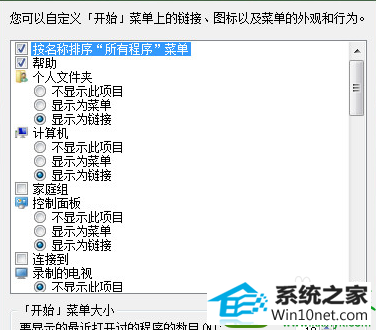
win10系统性能取消窗口最大化技巧
1:第一、我们用鼠标点击自己左下角的开始菜单,然后进入到我们系统的控制面板的页面,然后就会看到有一个类别的字样,然后点击查看,在点击轻松访问的字样,接着在点击更改鼠标的工作方式
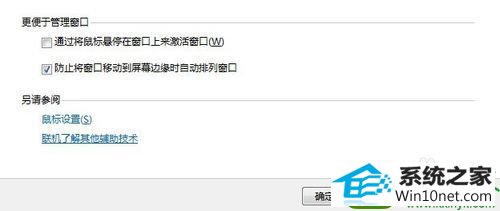
2:第二、我们打开更改鼠标的方式以后,然后就开始设置了,我们把页面拉到最底下,然后看到“更便于管理窗口”这几个字的页面中,寻找一个“防止将窗口移动到屏幕边缘时自动排列窗口”字样的选项
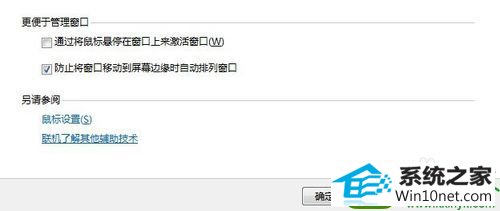
3:然后在点击应用,在用鼠标点击确定就可以关闭这个功能了
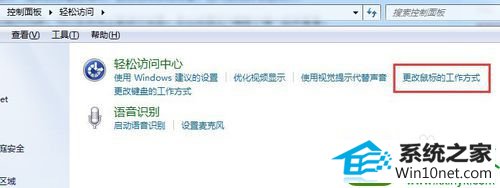
栏目专题推荐
系统下载排行
- 1电脑公司win7免激活64位通用旗舰版v2021.10
- 2番茄花园Windows10 32位 超纯装机版 2020.06
- 3电脑公司Win10 完整装机版 2021.03(32位)
- 4深度系统 Ghost Xp SP3 稳定装机版 v2019.03
- 5萝卜家园Win7 旗舰装机版 2020.12(32位)
- 6萝卜家园Windows7 64位 热门2021五一装机版
- 7系统之家Win7 64位 珍藏装机版 2020.11
- 8深度系统 Ghost Win7 32位 安全装机版 v2019.06
- 9萝卜家园win11免激活64位不卡顿优良版v2021.10
- 10深度技术Win10 精选装机版64位 2020.06
