综合
搜 索
- 综合
- 软件
- 系统
- 教程
主编教您win10系统总弹出Microsoft word已停止工作的技巧
发布日期:2019-10-25 作者:深度系统官网 来源:http://www.52shendu.com
今天小编分享一下win10系统总弹出Microsoft word已停止工作问题的处理方法,在操作win10电脑的过程中常常不知道怎么去解决win10系统总弹出Microsoft word已停止工作的问题,有什么好的方法去处理win10系统总弹出Microsoft word已停止工作呢?今天本站小编教您怎么处理此问题,其实只需要按组合键win + R或者按开始---运行,打开运行窗口,在运行对话框中输入或者复制粘贴“%UsERpRoFiLE%\Appdata\Roaming\Microsoft\Templates”(注意双引号就不要输入咧),如图3所示。输入完成后,点击确定按钮。就可以完美解决了。下面就由小编给你们具体详解win10系统总弹出Microsoft word已停止工作的图文步骤:
方法/步骤
1:先来看看病症吧,有图有真相哦。如图1所示。
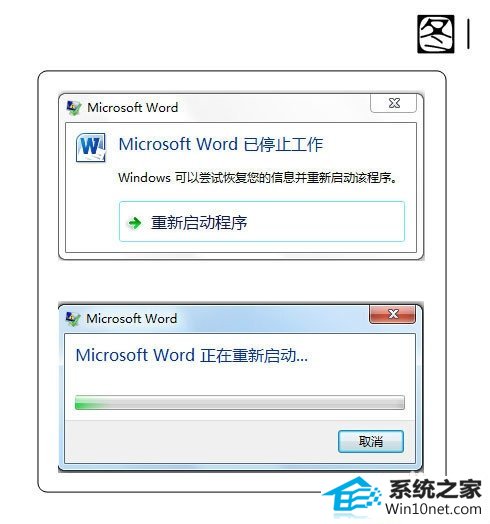
2:咱们接下来看看解决办法,按组合键win + R或者按开始---运行,打开运行窗口,如图2所示。
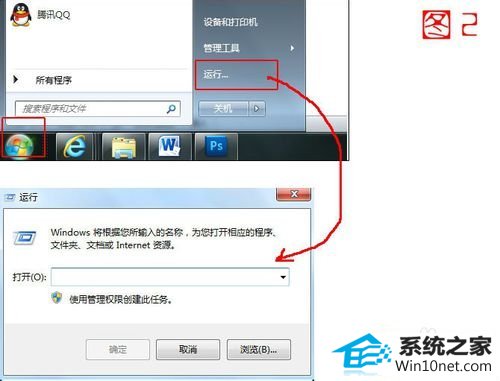
3:在运行对话框中输入或者复制粘贴
“%UsERpRoFiLE%\Appdata\Roaming\Microsoft\Templates”(注意双引号就不要输入咧),如图3所示。输入完成后,点击确定按钮。
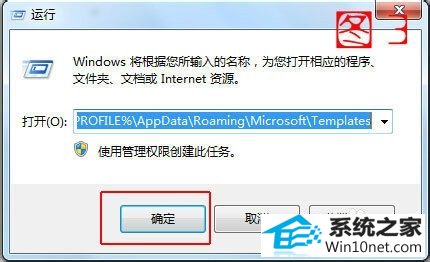
4:然后的打开的窗口中将“normal.dotm”文件删除,如图4所示操作。
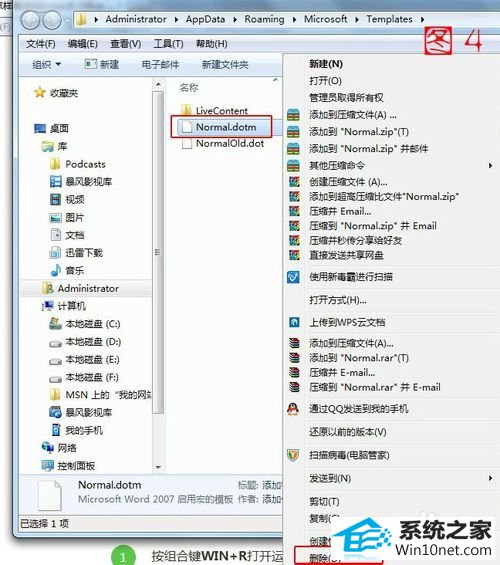
5:到这里已经把问题完美解决啦,其实还有一种方法捏,仍然是打开开始---运行(或者按win + R快捷键),输入“regedit”(双引号不要输入)打开注册表。如图5所示。
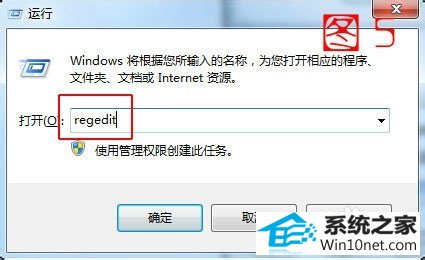
6:进入注册表编辑器后,分别找到(定位)“HKEY_CURREnT_UsER”和“HKEY_LoCAL_MACHinE”两个选项,如图6所示。
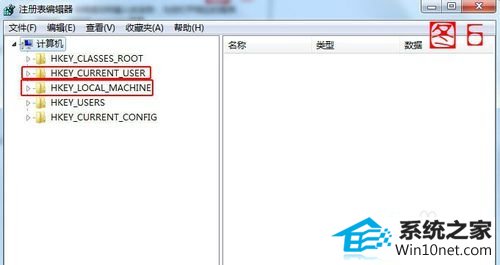
7:点击左侧的小箭头展开注册表选项,分别找到
“HKEY_CURREnT_UsER\software\Microsoft\office\14.0\word”和
“HKEY_LoCAL_MACHinE\soFTwARE\Microsoft\office\word\Addins”如图7、图8所示。
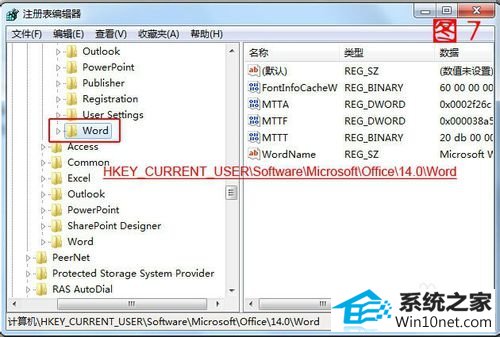
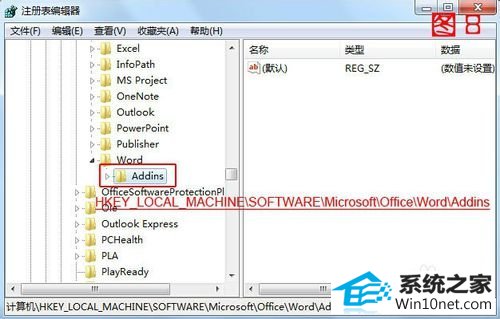
8:然后分别在找到的两个选项上点击右键---删除就oK咧。如图9、图10所示,怎么样,赶紧记住吧……
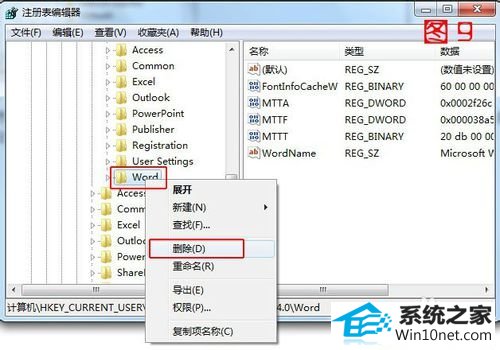
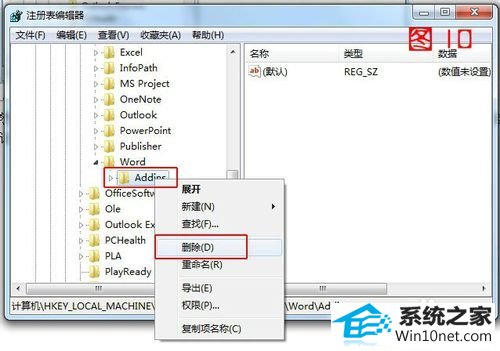
栏目专题推荐
系统下载排行
- 1深度系统 Ghost Xp SP3 稳定装机版 v2019.03
- 2电脑公司Win10 完整装机版 2021.03(32位)
- 3番茄花园Windows10 32位 超纯装机版 2020.06
- 4萝卜家园win11免激活64位不卡顿优良版v2021.10
- 5电脑公司win7免激活64位通用旗舰版v2021.10
- 6系统之家Win7 64位 珍藏装机版 2020.11
- 7深度系统 Ghost Win7 32位 安全装机版 v2019.06
- 8深度技术Win10 精选装机版64位 2020.06
- 9萝卜家园Win7 旗舰装机版 2020.12(32位)
- 10萝卜家园Windows7 64位 热门2021五一装机版
