综合
搜 索
- 综合
- 软件
- 系统
- 教程
主编解答win10系统softmanager进程无法终止的技巧
发布日期:2019-06-11 作者:深度系统官网 来源:http://www.52shendu.com
今天小编分享一下win10系统右键菜单“共享”选项不见了问题的处理方法,在操作win10电脑的过程中常常不知道怎么去解决win10系统右键菜单“共享”选项不见了的问题,有什么好的方法去处理win10系统右键菜单“共享”选项不见了呢?今天本站小编教您怎么处理此问题,其实只需要检查是否administrator身份登录;运行services.msc,检查server,workstation服务是否启动;我的电脑-->工具-->文件夹选项(0)…-->查看-->使用简单文件共享(推荐) 是否勾选;就可以完美解决了。下面就由小编给你们具体详解win10系统右键菜单“共享”选项不见了的图文步骤:


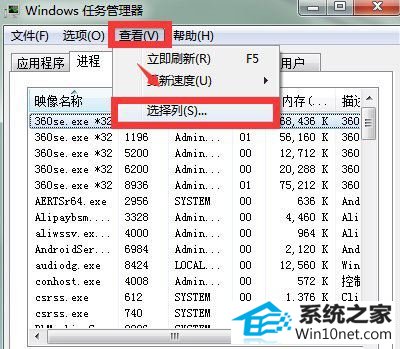
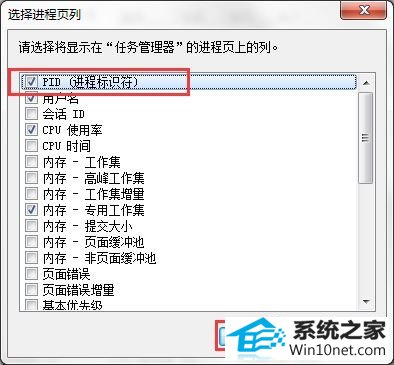
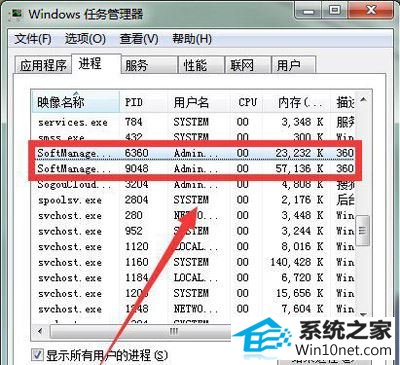
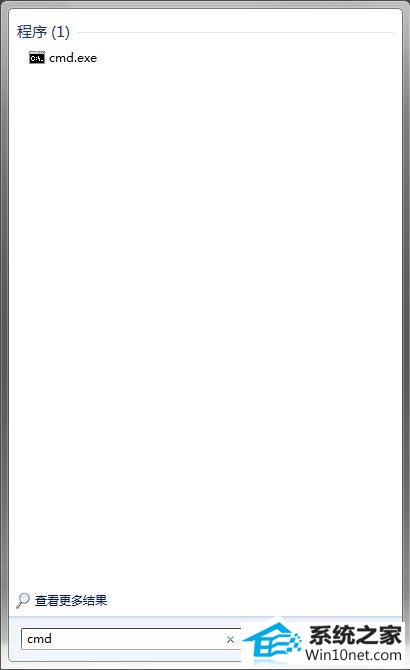
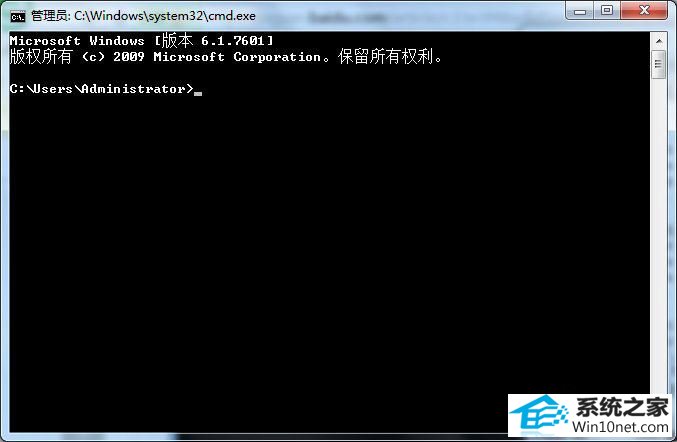
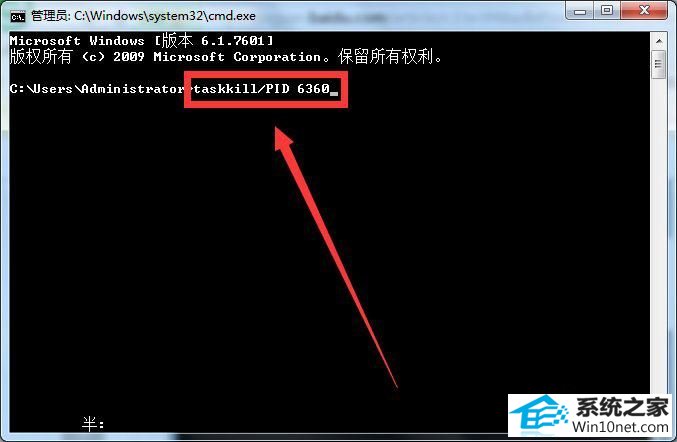
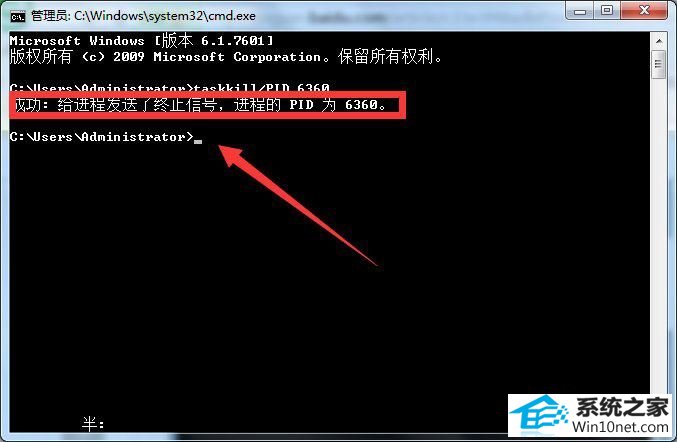
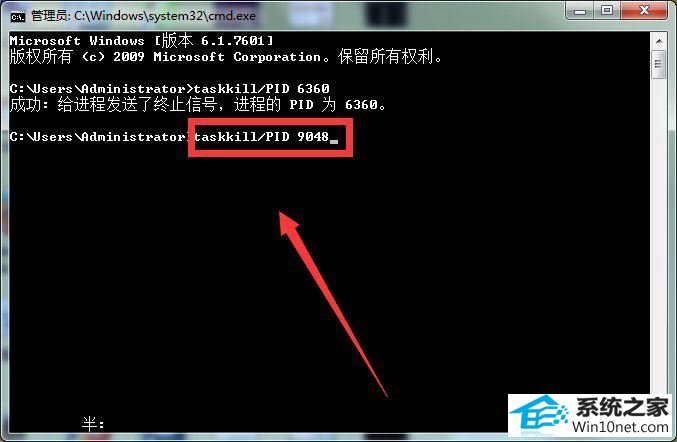
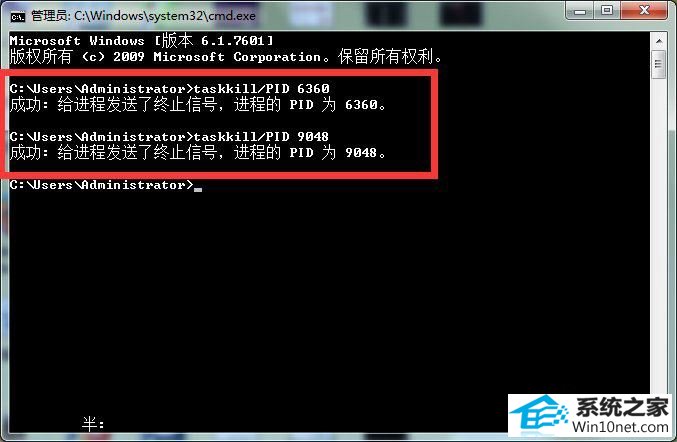


1、按下快捷键Ctrl+shift+Esc或者Ctrl+Alt+del打开任务管理器。

2、进入windows任务管理器后,点击【查看】,在下拉菜单中选择【选择列】。
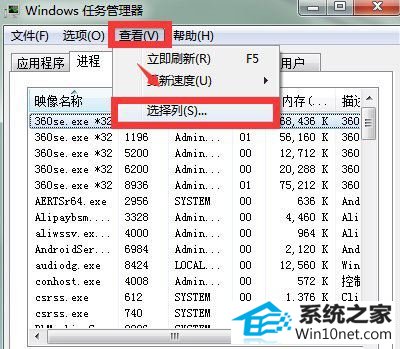
3、进入【选择进程页列】后,在pid(第一个)前面方框内打√,点击【确定】。
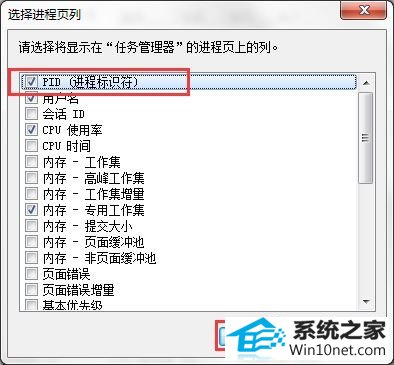
4、接下来系统就会自动列出一系列进程的pid,找到并记住我们要关闭的进程后关闭任务管理器。
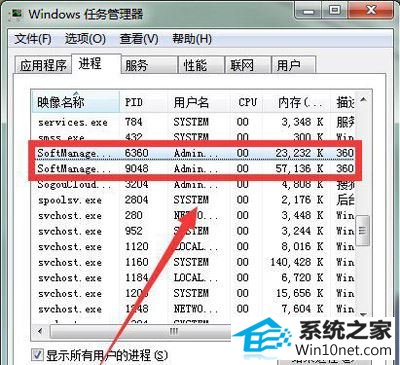
5、点击计算机开始按钮,在搜索框内输入cmd,按回车键打开,如图,便进入了cmd界面。
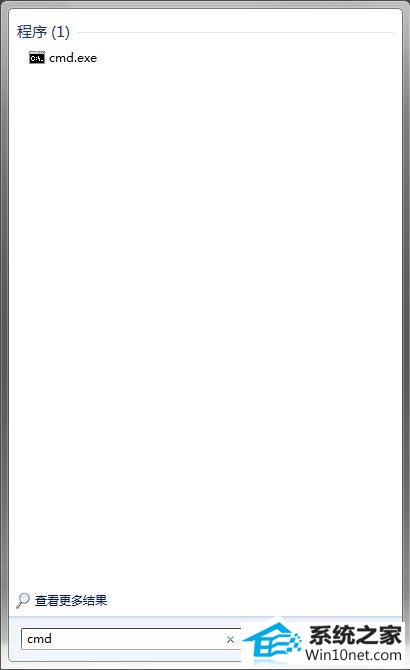
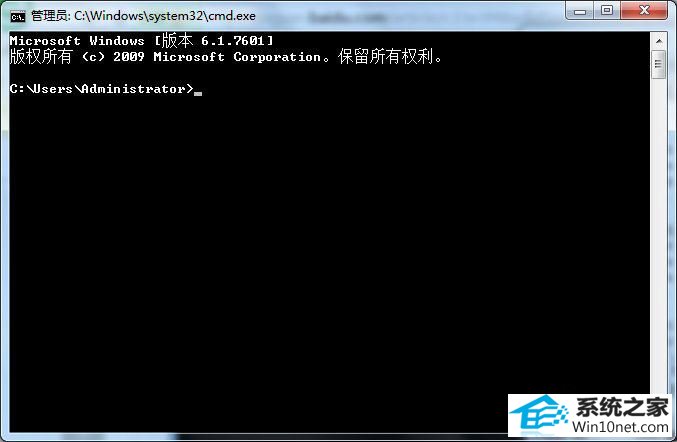
6、首先,按要求输入【Taskkill/pid】命令字符,然后再输入之前要关闭的进程的pid数字,输入后按回车键确定。
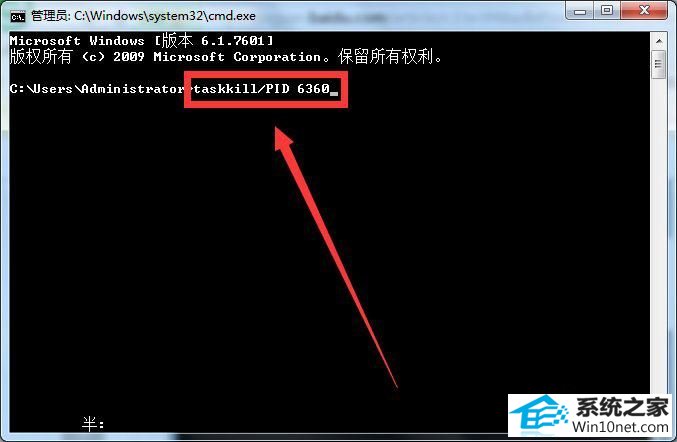
7、如图,系统提示成功,进程已经被关闭。
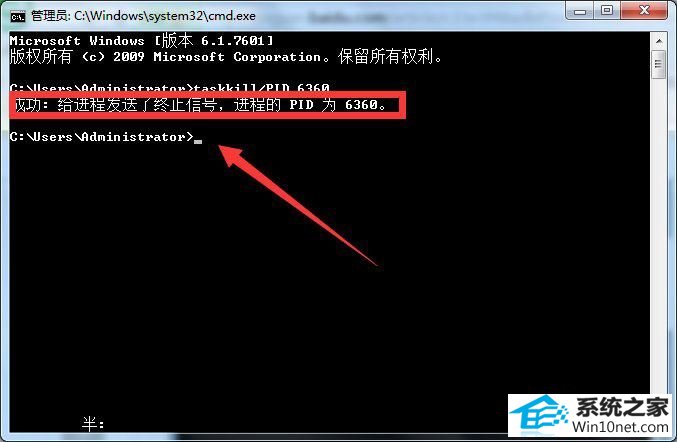
8、接下来按照之前的方法输入该进程的另外一个pid,按回车键确定,系统同样返回了成功提示。
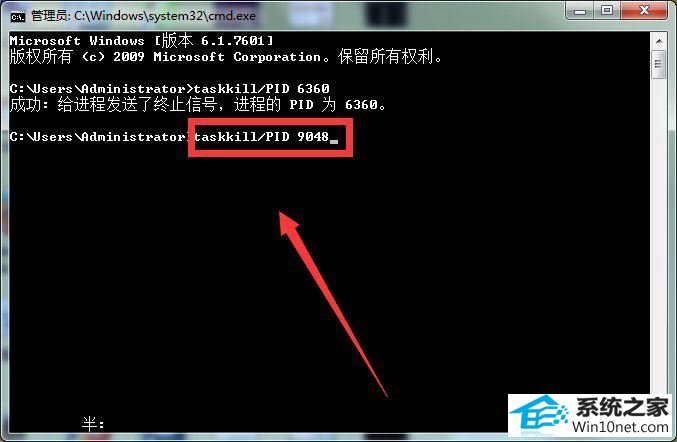
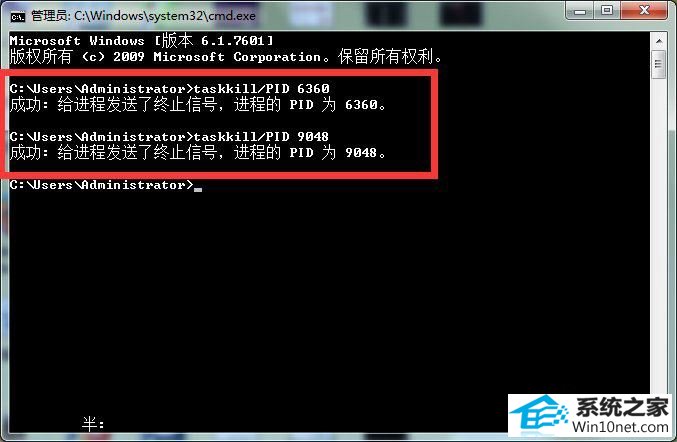
9、再次打开任务管理器,如图,在【进程】一栏内已经找不到刚才的softmanager进程了,当softmanager被成功关闭后,我们就可以继续之前未完成的安装操作啦!

栏目专题推荐
系统下载排行
- 1番茄花园Windows10 32位 超纯装机版 2020.06
- 2萝卜家园win11免激活64位不卡顿优良版v2021.10
- 3电脑公司win7免激活64位通用旗舰版v2021.10
- 4萝卜家园Windows7 64位 热门2021五一装机版
- 5系统之家Win7 64位 珍藏装机版 2020.11
- 6萝卜家园Win7 旗舰装机版 2020.12(32位)
- 7深度系统 Ghost Win7 32位 安全装机版 v2019.06
- 8深度系统 Ghost Xp SP3 稳定装机版 v2019.03
- 9深度技术Win10 精选装机版64位 2020.06
- 10电脑公司Win10 完整装机版 2021.03(32位)
