综合
搜 索
- 综合
- 软件
- 系统
- 教程
小编演示win10系统电脑开机出现windows boot manager的问题
发布日期:2019-05-27 作者:深度系统官网 来源:http://www.52shendu.com
今天小编分享一下win10系统电脑开机出现windows boot manager问题的处理方法,在操作win10电脑的过程中常常不知道怎么去解决win10系统电脑开机出现windows boot manager的问题,有什么好的方法去处理win10系统电脑开机出现windows boot manager呢?今天本站小编教您怎么处理此问题,其实只需要1、如果是磁盘损坏,就只能更换;如果是系统启动文件损坏,在pE下修复或是重装系统;这里主要讲的是磁盘主引导记录损坏。如果是主引导损坏,用U盘在其它电脑上先进行启动盘制作,如用“通用pE工具箱”制作启动盘。制作过程很简单,打开软件,插上U盘,一键制作即可; 就可以完美解决了。下面就由小编给你们具体详解win10系统电脑开机出现windows boot manager的图文步骤:
原因分析: 开机出现这种提示,有一些原因,如磁盘主引导损坏,系统启动文件损坏,磁盘损坏等等。 图文步骤: 1、如果是磁盘损坏,就只能更换;如果是系统启动文件损坏,在pE下修复或是重装系统;这里主要讲的是磁盘主引导记录损坏。如果是主引导损坏,用U盘在其它电脑上先进行启动盘制作,如用“通用pE工具箱”制作启动盘。制作过程很简单,打开软件,插上U盘,一键制作即可;
原因分析: 开机出现这种提示,有一些原因,如磁盘主引导损坏,系统启动文件损坏,磁盘损坏等等。 图文步骤: 1、如果是磁盘损坏,就只能更换;如果是系统启动文件损坏,在pE下修复或是重装系统;这里主要讲的是磁盘主引导记录损坏。如果是主引导损坏,用U盘在其它电脑上先进行启动盘制作,如用“通用pE工具箱”制作启动盘。制作过程很简单,打开软件,插上U盘,一键制作即可;
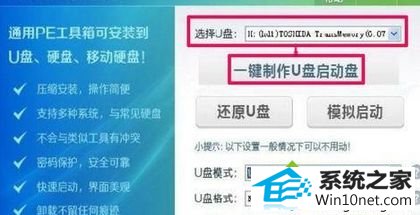
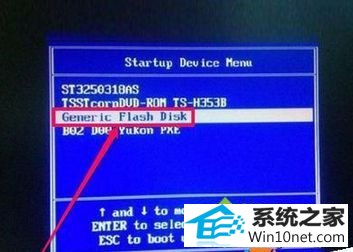
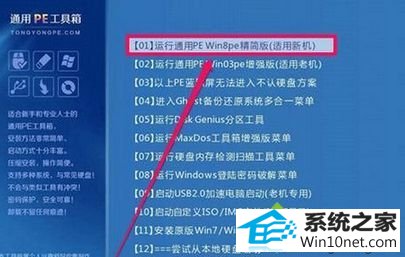

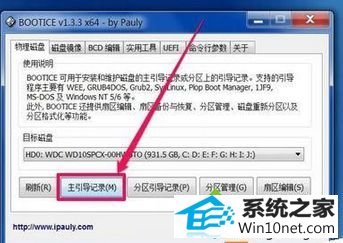



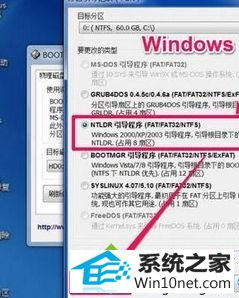
栏目专题推荐
系统下载排行
- 1萝卜家园Windows7 64位 热门2021五一装机版
- 2深度技术Win10 精选装机版64位 2020.06
- 3系统之家Win7 64位 珍藏装机版 2020.11
- 4电脑公司win7免激活64位通用旗舰版v2021.10
- 5深度系统 Ghost Xp SP3 稳定装机版 v2019.03
- 6深度系统 Ghost Win7 32位 安全装机版 v2019.06
- 7电脑公司Win10 完整装机版 2021.03(32位)
- 8萝卜家园win11免激活64位不卡顿优良版v2021.10
- 9萝卜家园Win7 旗舰装机版 2020.12(32位)
- 10番茄花园Windows10 32位 超纯装机版 2020.06
