综合
搜 索
- 综合
- 软件
- 系统
- 教程
主编解答win10系统开始菜单中无法显示最近使用的文档、程序的问题
发布日期:2019-05-23 作者:深度系统官网 来源:http://www.52shendu.com
今天小编分享一下win10系统开始菜单中无法显示最近使用的文档、程序问题的处理方法,在操作win10电脑的过程中常常不知道怎么去解决win10系统开始菜单中无法显示最近使用的文档、程序的问题,有什么好的方法去处理win10系统开始菜单中无法显示最近使用的文档、程序呢?今天本站小编教您怎么处理此问题,其实只需要1、按下“win+R”组合键呼出运行,在框中输入“gpedit.msc”按下回车键打开“组策略编辑器”; 2、在组策略编辑器左侧依次展开:用户配置—管理模板—"开始"菜单和任务栏; 就可以完美解决了。下面就由小编给你们具体详解win10系统开始菜单中无法显示最近使用的文档、程序的图文步骤:
解决步骤:
1、按下“win+R”组合键呼出运行,在框中输入“gpedit.msc”按下回车键打开“组策略编辑器”;
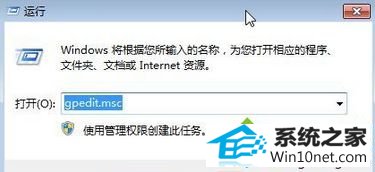
2、在组策略编辑器左侧依次展开:用户配置—管理模板—"开始"菜单和任务栏;
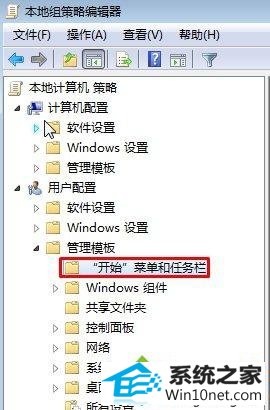
3、在组策略编辑器右侧将“退出系统时清除最近打开的文档的历史。”和“不保留最近打开文档的历史”两个选项设置为“未配置”或“已禁用”;
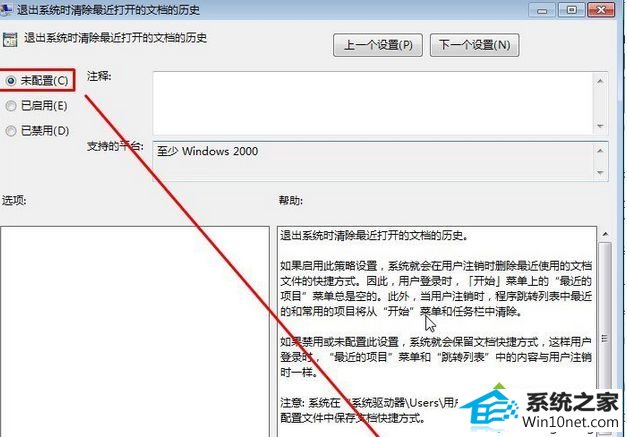
步骤:我们还可以通过修改注册表的方法来修复
1、按下“win+R”组合键呼出运行,在运行框中输入“regdit”按下回车键打开注册表编辑器;
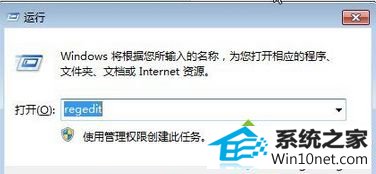
2、在注册表左侧依次展开:HKEY_CURREnT_UsER\software\Microsoft\windows\CurrentVersion\policies\Explorer;
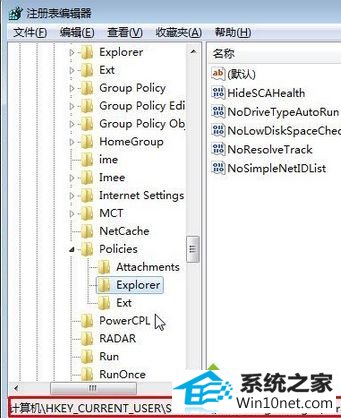
3、在窗口右侧找到“ClearRecentdocsonExit”项,然后将其删除,重启计算机即可。
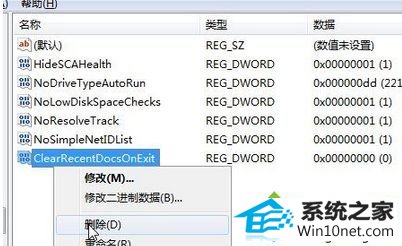
上述两种方法就是win10开始菜单中无法显示最近使用的文档、程序的原因和图文步骤,找到原因之后,一般都可以轻松解决问题了。
栏目专题推荐
系统下载排行
- 1深度系统 Ghost Win7 32位 安全装机版 v2019.06
- 2电脑公司win7免激活64位通用旗舰版v2021.10
- 3萝卜家园Windows7 64位 热门2021五一装机版
- 4系统之家Win7 64位 珍藏装机版 2020.11
- 5萝卜家园win11免激活64位不卡顿优良版v2021.10
- 6萝卜家园Win7 旗舰装机版 2020.12(32位)
- 7深度系统 Ghost Xp SP3 稳定装机版 v2019.03
- 8番茄花园Windows10 32位 超纯装机版 2020.06
- 9电脑公司Win10 完整装机版 2021.03(32位)
- 10深度技术Win10 精选装机版64位 2020.06
