综合
搜 索
- 综合
- 软件
- 系统
- 教程
为你操作win10系统登录QQ右下角没有显示qq图标的方法
发布日期:2019-05-22 作者:深度系统官网 来源:http://www.52shendu.com
今天小编分享一下win10系统登录QQ右下角没有显示qq图标问题的处理方法,在操作win10电脑的过程中常常不知道怎么去解决win10系统登录QQ右下角没有显示qq图标的问题,有什么好的方法去处理win10系统登录QQ右下角没有显示qq图标呢?今天本站小编教您怎么处理此问题,其实只需要1、登了qq,任务栏也就是电脑右下角没有显示qq图标,然后不知道怎么打开qq窗口。遇到这种情况,都可以通过按快捷键来打开qq窗口,快捷键是“Ctrl+Alt+Z”,记住一定要同时按下这三个键,就可以唤出qq窗口; 2、qq窗口出来之后,我们先看一下任务栏那里有没有隐藏的图标,看一下有没有倒三角图标或是小尖尖符号,如果有的话就点击它。我这里是小尖尖符号,然后就会显示出来被隐藏的图标,我们看到qq图标也被隐藏到这里了,如果要取消隐藏,那么先单击“自定义”;就可以完美解决了。下面就由小编给你们具体详解win10系统登录QQ右下角没有显示qq图标的图文步骤:
图文步骤1:
1、登了qq,任务栏也就是电脑右下角没有显示qq图标,然后不知道怎么打开qq窗口。遇到这种情况,都可以通过按快捷键来打开qq窗口,快捷键是“Ctrl+Alt+Z”,记住一定要同时按下这三个键,就可以唤出qq窗口;

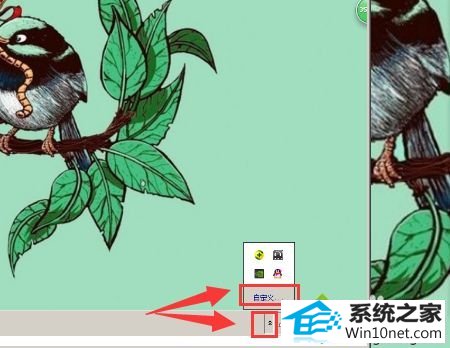
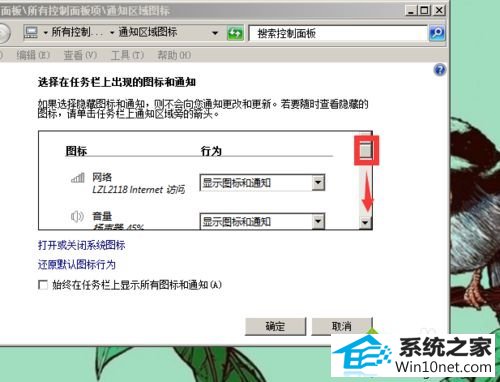
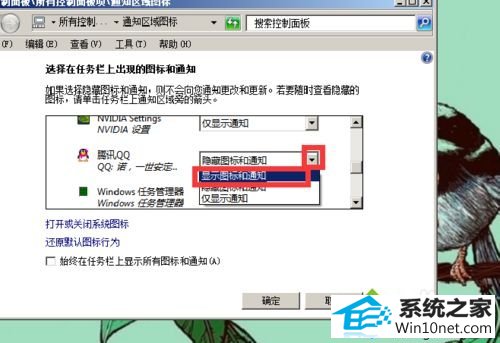
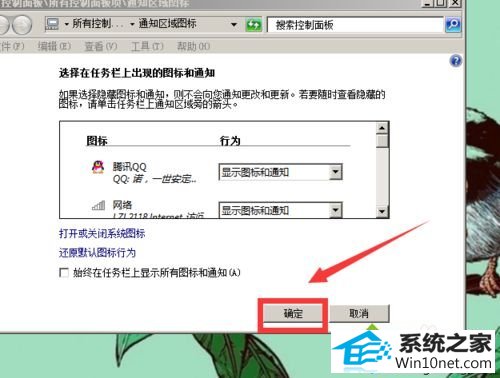


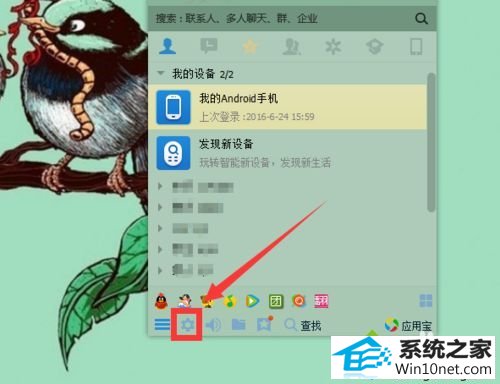
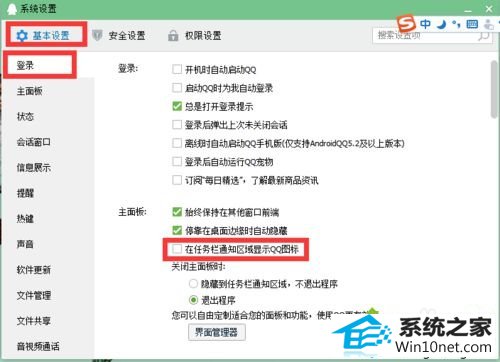
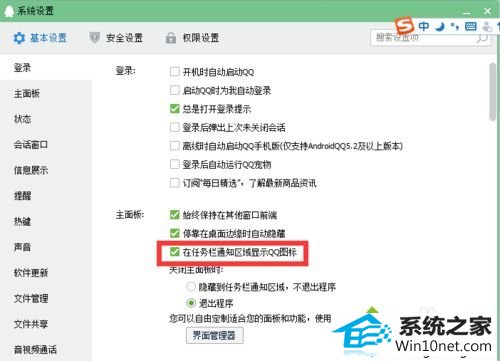

栏目专题推荐
系统下载排行
- 1电脑公司Win10 完整装机版 2021.03(32位)
- 2萝卜家园Windows7 64位 热门2021五一装机版
- 3番茄花园Windows10 32位 超纯装机版 2020.06
- 4萝卜家园Win7 旗舰装机版 2020.12(32位)
- 5系统之家Win7 64位 珍藏装机版 2020.11
- 6深度系统 Ghost Xp SP3 稳定装机版 v2019.03
- 7萝卜家园win11免激活64位不卡顿优良版v2021.10
- 8电脑公司win7免激活64位通用旗舰版v2021.10
- 9深度系统 Ghost Win7 32位 安全装机版 v2019.06
- 10深度技术Win10 精选装机版64位 2020.06
