综合
搜 索
- 综合
- 软件
- 系统
- 教程
主编细说win10系统电脑屏幕太亮看起来很刺眼的步骤
发布日期:2019-09-27 作者:深度系统官网 来源:http://www.52shendu.com
今天小编分享一下win10系统电脑屏幕太亮看起来很刺眼问题的处理方法,在操作win10电脑的过程中常常不知道怎么去解决win10系统电脑屏幕太亮看起来很刺眼的问题,有什么好的方法去处理win10系统电脑屏幕太亮看起来很刺眼呢?今天本站小编教您怎么处理此问题,其实只需要1、点击电脑左下角的“开始”,在弹出的开始菜单中选择“控制面板”; 2、点击后,在打开的控制面板中找到“电源选项”,然后点击电源选项; 就可以完美解决了。下面就由小编给你们具体详解win10系统电脑屏幕太亮看起来很刺眼的图文步骤:
具体方法如下: 1、点击电脑左下角的“开始”,在弹出的开始菜单中选择“控制面板”;
具体方法如下: 1、点击电脑左下角的“开始”,在弹出的开始菜单中选择“控制面板”;
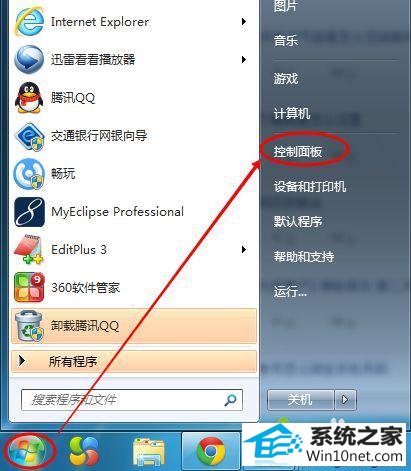
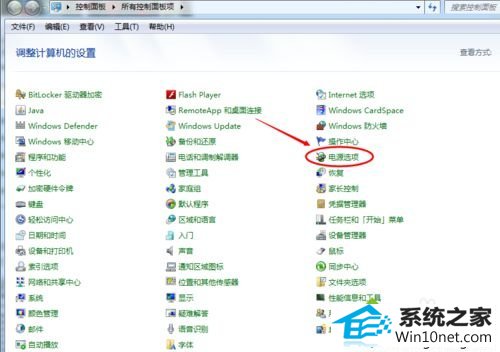
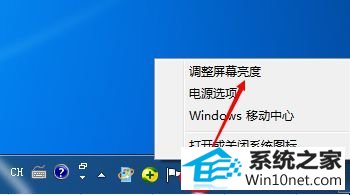
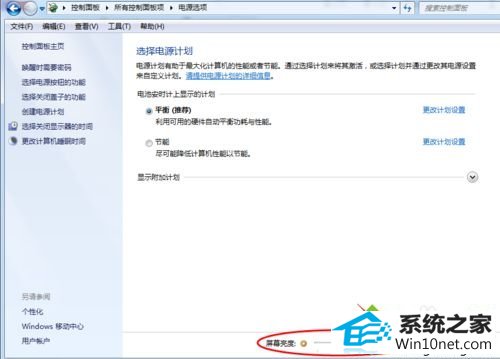
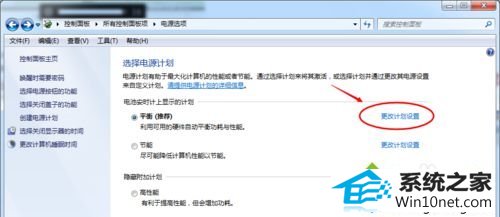
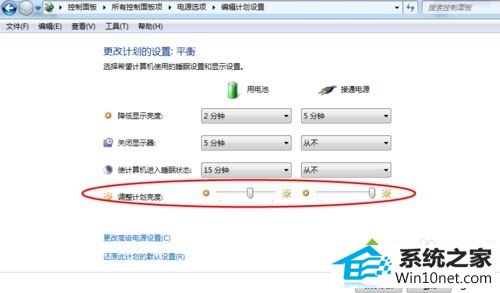
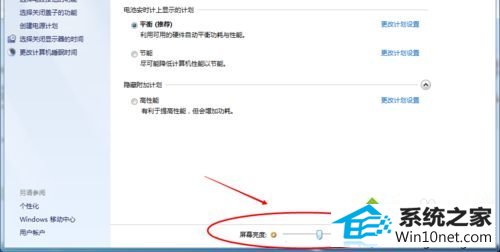
栏目专题推荐
系统下载排行
- 1系统之家Win7 64位 珍藏装机版 2020.11
- 2深度系统 Ghost Xp SP3 稳定装机版 v2019.03
- 3深度系统 Ghost Win7 32位 安全装机版 v2019.06
- 4萝卜家园Windows7 64位 热门2021五一装机版
- 5萝卜家园win11免激活64位不卡顿优良版v2021.10
- 6番茄花园Windows10 32位 超纯装机版 2020.06
- 7电脑公司Win10 完整装机版 2021.03(32位)
- 8萝卜家园Win7 旗舰装机版 2020.12(32位)
- 9深度技术Win10 精选装机版64位 2020.06
- 10电脑公司win7免激活64位通用旗舰版v2021.10
