综合
搜 索
- 综合
- 软件
- 系统
- 教程
图文解答win10系统删除无效驱动器盘符右键没有删除选项的教程
发布日期:2019-10-25 作者:深度系统官网 来源:http://www.52shendu.com
今天小编分享一下win10系统删除无效驱动器盘符右键没有删除选项问题的处理方法,在操作win10电脑的过程中常常不知道怎么去解决win10系统删除无效驱动器盘符右键没有删除选项的问题,有什么好的方法去处理win10系统删除无效驱动器盘符右键没有删除选项呢?今天本站小编教您怎么处理此问题,其实只需要1、点击win10系统的开始菜单,右击计算机,选择管理选项卡,进入计算机管理; 2、打开计算机管理后,选择存储----磁盘管理,会看到除了硬盘外还有很多光盘驱动器盘符就可以完美解决了。下面就由小编给你们具体详解win10系统删除无效驱动器盘符右键没有删除选项的图文步骤:

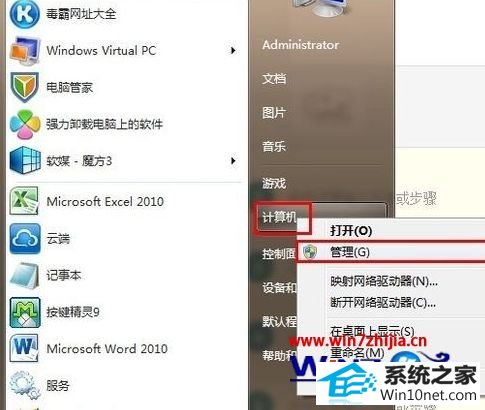

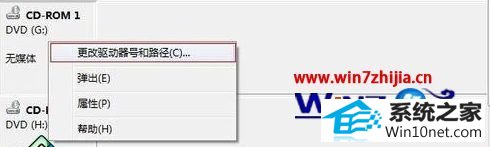
4、在弹出的窗口中,单击删除按钮,即可删除该无效驱动器盘符,然后点击“是”按钮,确定保存。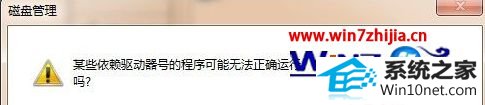


1、点击win10系统的开始菜单,右击计算机,选择管理选项卡,进入计算机管理;
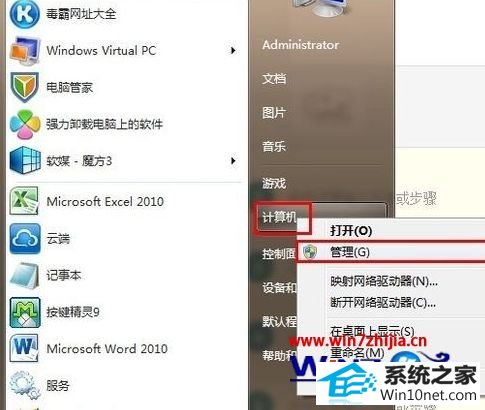
2、打开计算机管理后,选择存储----磁盘管理,会看到除了硬盘外还有很多光盘驱动器盘符;

3、右击要删除的光驱盘符,选择更改驱动器号和路径;
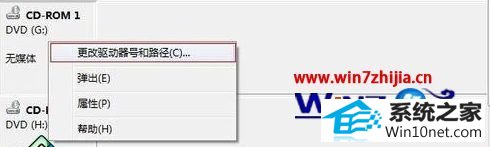
4、在弹出的窗口中,单击删除按钮,即可删除该无效驱动器盘符,然后点击“是”按钮,确定保存。
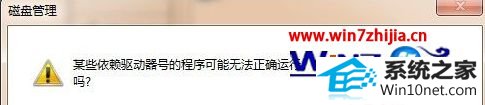
5、回到计算机根目录,即可看到,这些无效的盘符已经被成功删除。

注意事项:
要注意,不要把真实光驱盘符删除,否则会影响真实光驱的使用。判断是否真实盘符,右击选择弹出选项,若光驱弹出,则是真实盘符;若不弹出,则是无效光驱盘符。
通过上面的方法就可以解决win10系统删除无效驱动器盘符右键没有删除选项问题了,有遇到一样问题的用户可以参照上面的步骤进行删除就可以了
栏目专题推荐
系统下载排行
- 1萝卜家园Windows7 64位 热门2021五一装机版
- 2电脑公司win7免激活64位通用旗舰版v2021.10
- 3深度系统 Ghost Xp SP3 稳定装机版 v2019.03
- 4深度技术Win10 精选装机版64位 2020.06
- 5深度系统 Ghost Win7 32位 安全装机版 v2019.06
- 6番茄花园Windows10 32位 超纯装机版 2020.06
- 7电脑公司Win10 完整装机版 2021.03(32位)
- 8萝卜家园win11免激活64位不卡顿优良版v2021.10
- 9系统之家Win7 64位 珍藏装机版 2020.11
- 10萝卜家园Win7 旗舰装机版 2020.12(32位)
