综合
搜 索
- 综合
- 软件
- 系统
- 教程
win7u盘安装介绍|win7虚拟机u盘安装介绍
发布日期:2012-12-09 作者:深度系统官网 来源:http://www.52shendu.com
win7u盘安装介绍|win7虚拟机u盘安装介绍
虚拟机相信网友都不陌生,但win7虚拟机u盘安装系统网友们肯定就比较陌生了。虚拟机u盘如何安装系统呢?为了协助用户都能在虚拟机里面翻江倒海,在虚拟机里面安装系统。下面教程win7虚拟机u盘安装介绍。
1、运行您安装的虚拟机
2、点击官方的按钮,把您的虚拟机下面的系统启动。
3、让您的虚拟系统处于可以按“Ctrl+Alt+insert”重启的界面。比如我让虚拟系统停留在下图的界面。

4、把虚拟系统全屏 ,即按一次“Ctrl+Alt+Enter”组合键让虚拟机全屏。
5、让鼠标完全属于虚拟机,也便是看不见鼠标的状态。
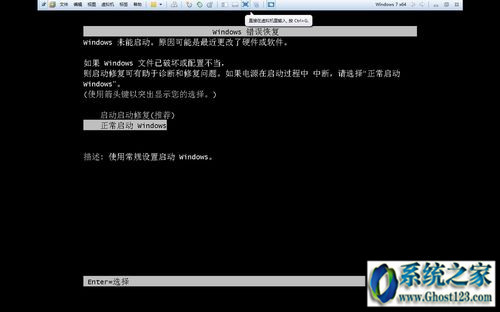
6、现在插入您的u盘。用快捷键重启一次您的虚拟机。按“Ctrl+Alt+insert“重启。
7、在如下界面迅速按一次”F2“或者EsC。如果没有成功就多重复几次。直接选择优先启动u盘。
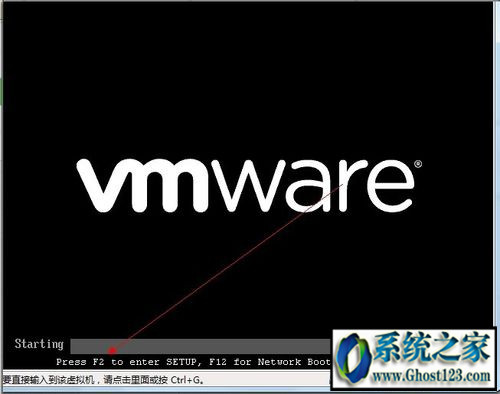
8、如果上述办法不成功可以选择下面的办法。

9、插入您的u盘,重新运行您的虚拟机,点击编辑虚拟机配置。
10、在编辑配置里面添加一块硬盘,
11、选择您的u盘,最后一个或许是您的u盘。点击下一步完成添加
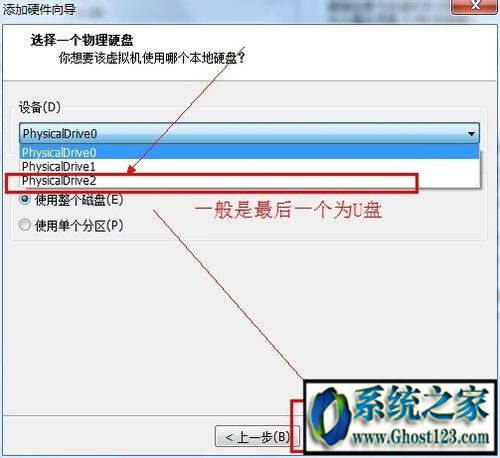
12、在您的虚拟机系统信息上面会多出一条如下图所示的“使用设备.ph”的物理磁盘。现在开机启动您的虚拟系统。进入虚拟机的Bios里面:按F2进入虚拟机的Bios
13、点开“Hard drive”,在优先启动项里面选择0:1优先启动。最后按F10保存配置退出Bios
上述便是win7虚拟机u盘安装介绍教程了,其实虚拟机里面使用u盘安装系统非常的容易,因此网友们都可在虚拟机里面乱玩,做实验,尽情的去安装系统
栏目专题推荐
系统下载排行
- 1电脑公司Win10 完整装机版 2021.03(32位)
- 2系统之家Win7 64位 珍藏装机版 2020.11
- 3深度系统 Ghost Win7 32位 安全装机版 v2019.06
- 4萝卜家园win11免激活64位不卡顿优良版v2021.10
- 5番茄花园Windows10 32位 超纯装机版 2020.06
- 6萝卜家园Win7 旗舰装机版 2020.12(32位)
- 7深度系统 Ghost Xp SP3 稳定装机版 v2019.03
- 8电脑公司win7免激活64位通用旗舰版v2021.10
- 9萝卜家园Windows7 64位 热门2021五一装机版
- 10深度技术Win10 精选装机版64位 2020.06
