- 综合
- 软件
- 系统
- 教程
技术员练习win10系统安装MysQL5.5 的教程
发布日期:2021-05-22 作者:深度系统官网 来源:http://www.52shendu.com
win10系统是很多电脑用户首选的装机系统,然而有不少用户在使用过程中可能会碰到win10系统安装MysQL5.5的情况。大部分用户电脑技术都是菜鸟水平,面对win10系统安装MysQL5.5的问题,无法自行解决。不少用户都来咨询小编win10系统安装MysQL5.5要怎么处理?其实可以根据以下步骤1、首先单击MysQL5.5.21的安装文件,出现该数据库的安装向导界面,单击“next”继续安装; 2、在打开的窗口中,选择接受安装协议,单击“next”继续安装;这样的方式进行电脑操作,就可以搞定了。下面就和小编一起看看解决win10系统安装MysQL5.5问题详细的操作步骤:
推荐:
1、首先单击MysQL5.5.21的安装文件,出现该数据库的安装向导界面,单击“next”继续安装;
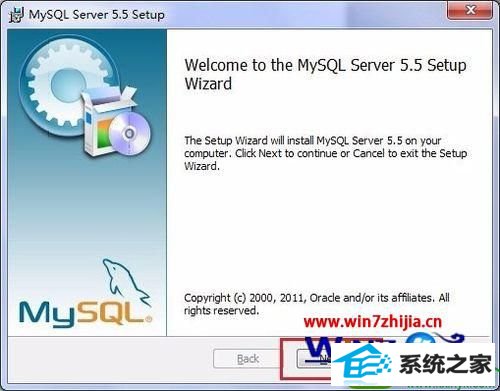
2、在打开的窗口中,选择接受安装协议,单击“next”继续安装;
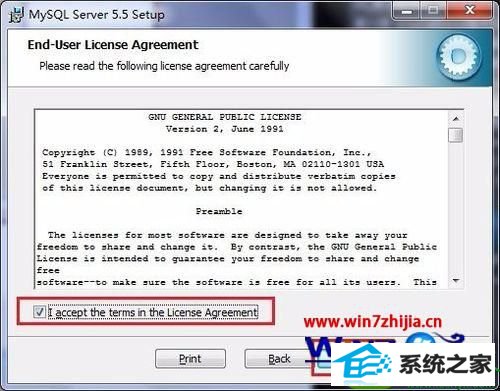
3、在出现选择安装类型的窗口中,有“typical(默认)”、“Complete(完全)”、“Custom(用户自定义)”三个选项,我们选择“Custom”,因为通过自定义可以更加的让我们去熟悉它的安装过程,单击“next”继续安装;
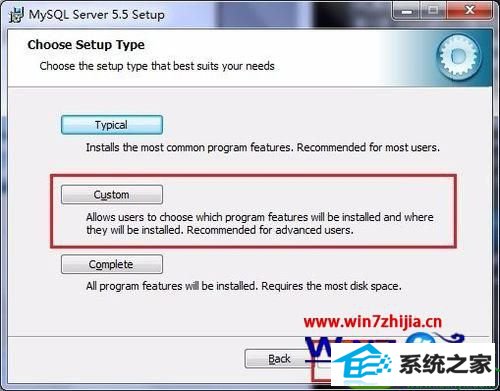
4、在出现自定义安装界面中选择mysql数据库的安装路径,这里我设置的是“d:/program File/MysQL”,单击“next”继续安装;
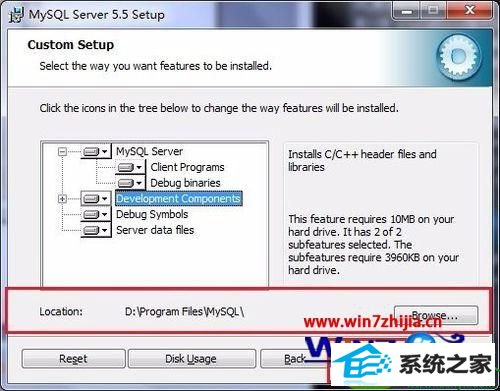
5、接下来进入到准备安装的界面,首先确认一下先前的设置,如果有误,按“back”返回,没有错误,单击“install”按钮继续安装;
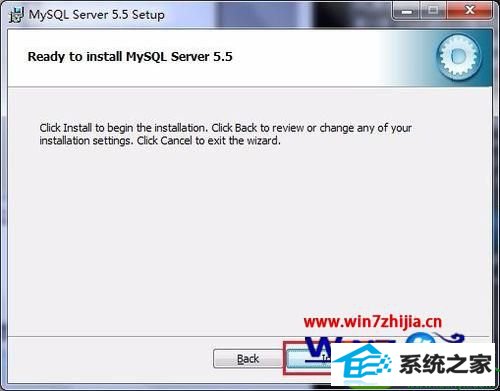
6、单击“install”按钮之后出现如下正在安装的界面,经过很少的时间,MysQL数据库安装完成,出现完成MysQL安装的界面。然后单击“next”就行;
7、注意要选择上边的“Launch the MysQL instance Configuration wizard”选项,这是启动MysQL的配置,单击“Finish”按钮,进入到配置界面;

8、MysQL数据库的安装十分简单,关键是安装完成之后的配置,单击完成之后出现如下的配置界面向导,单击“next”进行配置;

9、在打开的配置类型窗口中选择配置的方式,“detailed Configuration(手动精确配置)”、“standard Configuration(标准配置)”,为了熟悉过程,我们选择“detailed Configuration(手动精确配置)”,单击“next”继续;
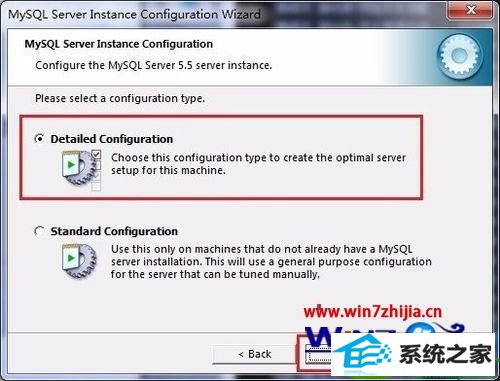
10、在出现的窗口中,选择服务器的类型,“developer Machine(开发测试类)”、“server Machine(服务器类型)”、“dedicated MysQL server Machine(专门的数据库服务器)”,我们仅仅是用来学习和测试,默认就行,单击“next”继续;
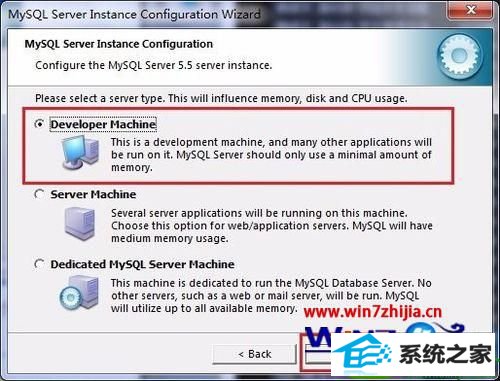
11、在出现的配置界面中选择mysql数据库的用途,“Multifunctional database(通用多功能型)”、“Transactional database only(服务器类型)”、“non-Transactional database only(非事务处理型)”,这里我选择的是第一项, 通用安装,单击“next”继续配置;
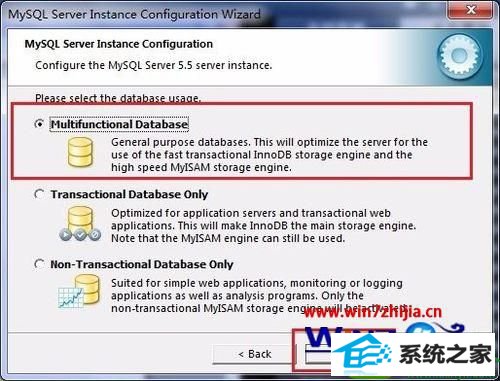
12、在出现的界面中,进行对innodB Tablespace进行配置,就是为innodB 数据库文件选择一个存储空间,如果修改了,要记住位置,重装的时候要选择一样的地方,否则可能会造成数据库损坏,当然,对数据库做个备份就没问题了。默认就行;
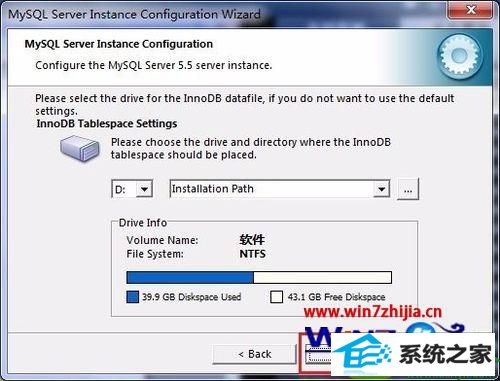
13、在打开的页面中,选择mysql的访问量,同时连接的数目,“decision support(dss)/oLAp(20个左右)”、“online Transaction processing(oLTp)(500个左右)”、“Manual setting(手动设置,设置为15个)这里选择手动设置,单击“next”继续;
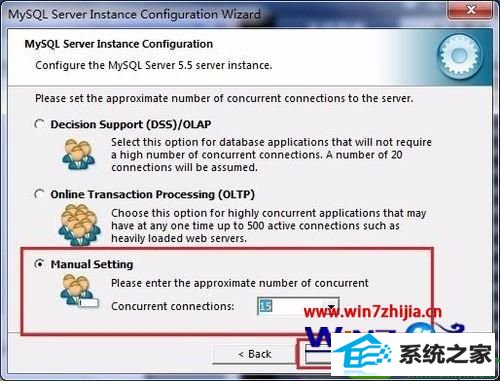
14、在打开的页面中设置是否启用TCp/ip连接,设定端口,如果不启用,就只能在自己的机器上访问mysql数据库了,这也是连接java的操作,默认的端口是3306,并启用严格的语法设置,单击“next”继续;
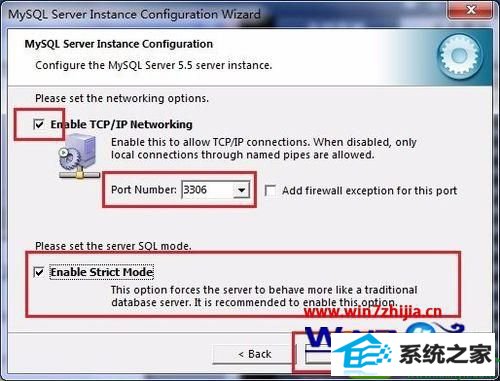
15、在打开的字符编码的页面中,设置mysql要使用的字符编码,第一个是西文编码,第二个是多字节的通用utf8编码,第三个是手动,我们选择utf-8或者是gbk,单击“next”,继续配置;

16、在打开的页面中选择是否将mysql安装为windows服务,还可以指定service name(服务标识名称),是否将mysql的bin目录加入到windows pATH(加入后,就可以直接使用bin下的文件,而不用指出目录名,比如连接,“mysql –u username –p password;”就可以了,单击“next”继续配置;
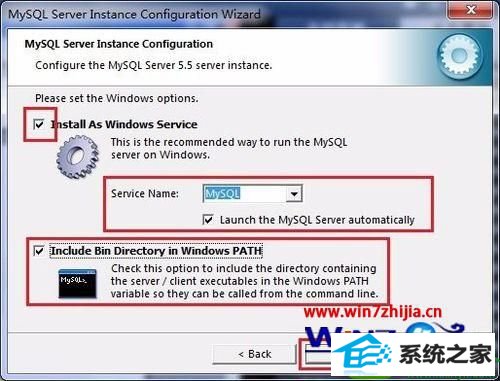
17、在打开的页面中设置是否要修改默认root用户(超级管理员)的密码(默认为空),“new root password”,如果要修改,就在此填入新密码,并启用root远程访问的功能,不要创建匿名用户,单击“next”继续配置。一般填写root;

18、到这里所有的配置操作都已经完成,单击Execute按钮执行配置;
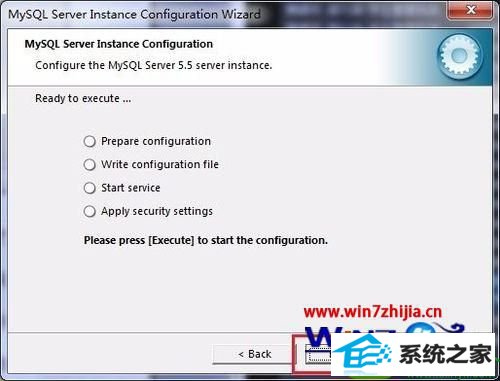
19、过了几分钟,出现如下的提示界面就代表MysQL配置已经结束了,并提示了成功的信息;

20、在服务中将mysql数据库启动,并在命令窗口中输入“mysql –h localhost –u root -p”,接着在出现的提示中输入用户的密码;
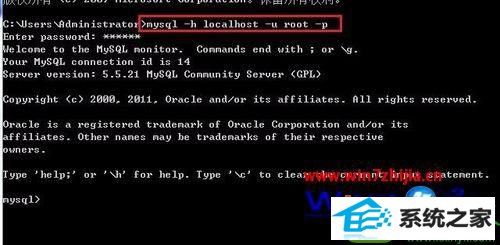
解决方法2:
1、双击打开,然后下一步;

2、选择同意;
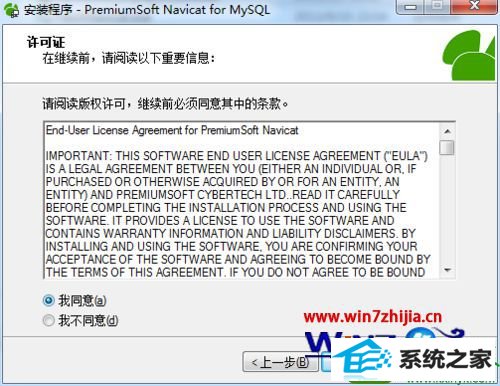
3、选择安装路径;
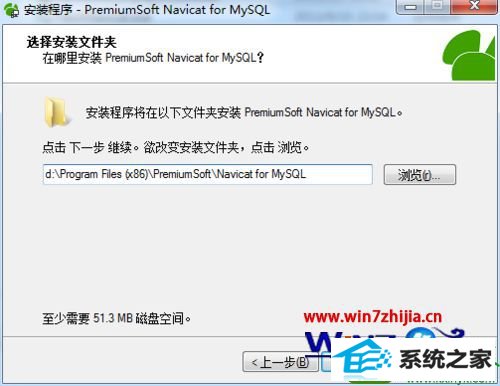
4、点击安装,然后完成;
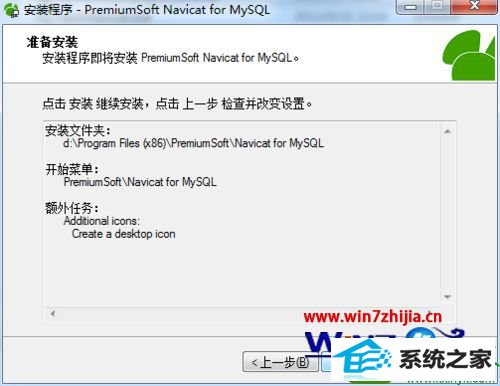
5、破解,重要步骤来了,复制patchnavicat.exe到navicat for mysql安装目录下;
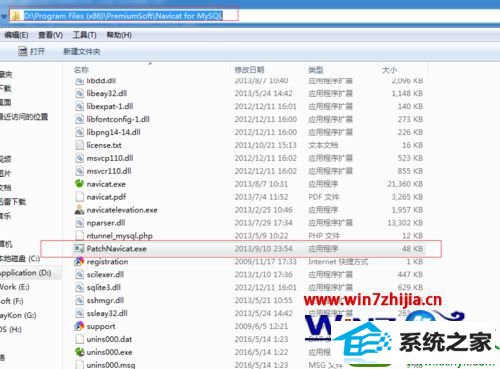
6、然后管理员身份打开,选择navicat.exe,ok,出现下面图片中,就破解成功了。
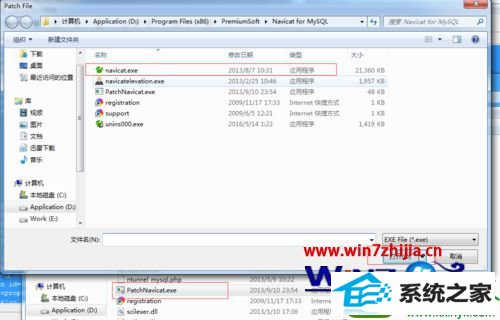
关于windows10系统怎么安装MysQL5.5就跟大家介绍到这边了,感兴趣的朋友们可以按照上面的方法来安装吧。
栏目专题推荐
系统下载排行
- 1深度技术Win10 精选装机版64位 2020.06
- 2深度系统 Ghost Xp SP3 稳定装机版 v2019.03
- 3系统之家Win7 64位 珍藏装机版 2020.11
- 4萝卜家园Windows7 64位 热门2021五一装机版
- 5番茄花园Windows10 32位 超纯装机版 2020.06
- 6电脑公司Win10 完整装机版 2021.03(32位)
- 7萝卜家园Win7 旗舰装机版 2020.12(32位)
- 8深度系统 Ghost Win7 32位 安全装机版 v2019.06
- 9萝卜家园win11免激活64位不卡顿优良版v2021.10
- 10电脑公司win7免激活64位通用旗舰版v2021.10
