- 综合
- 软件
- 系统
- 教程
技术员操作win10系统安装和使用Visual studio的方案
发布日期:2019-09-11 作者:深度系统官网 来源:http://www.52shendu.com
win10系统是很多电脑用户首选的装机系统,然而有不少用户在使用过程中可能会碰到win10系统安装和使用Visual studio的情况。大部分用户电脑技术都是菜鸟水平,面对win10系统安装和使用Visual studio的问题,无法自行解决。不少用户都来咨询小编win10系统安装和使用Visual studio要怎么处理?其实可以根据以下步骤1、打开下载的Visual studio文件,如果一切正常,你会得到一个大小大约为3MB的应用程序: 2、双击它,稍等片刻,来到这个界面:这样的方式进行电脑操作,就可以搞定了。下面就和小编一起看看解决win10系统安装和使用Visual studio问题详细的操作步骤:
推荐:
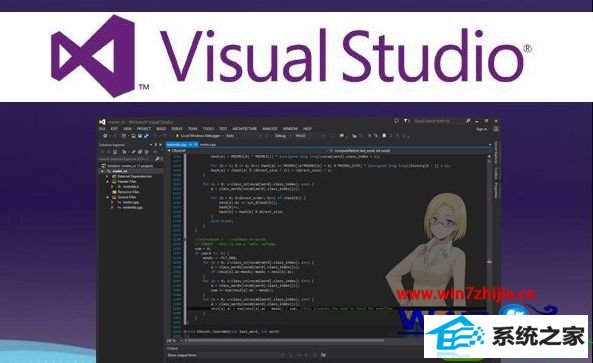
Visual studio安装方法:
1、打开下载的Visual studio文件,如果一切正常,你会得到一个大小大约为3MB的应用程序:

2、双击它,稍等片刻,来到这个界面:
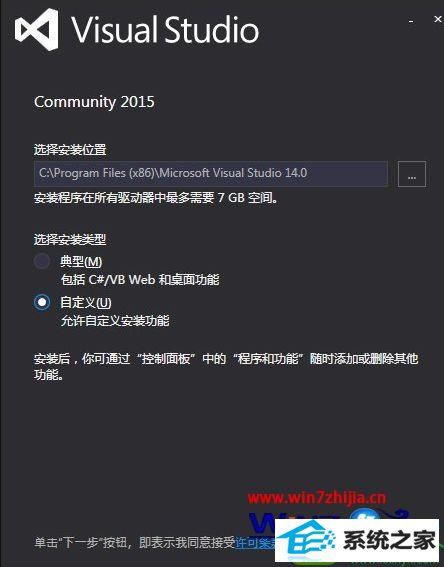
3、不用修改安装目录,选择“自定义”,点击“下一步”;
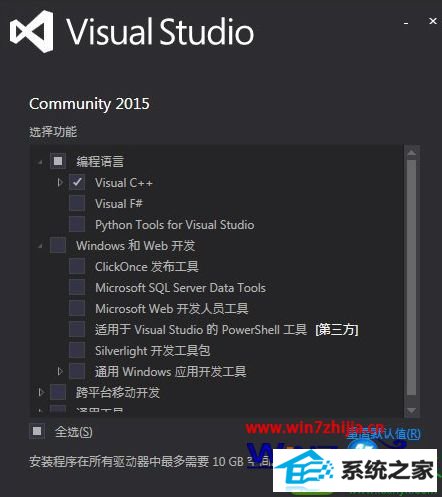
4、只选择“编程语言”下的“Visual C++”,点击下一步;
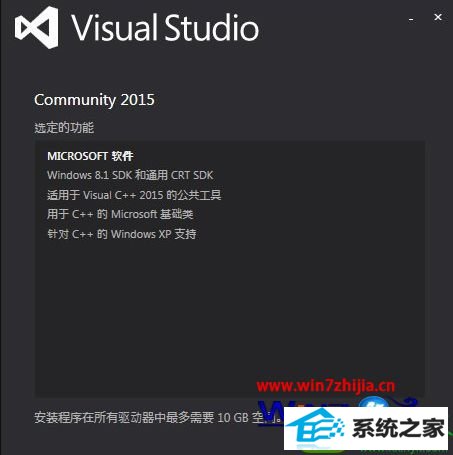
5、核对一下,点击“安装”;
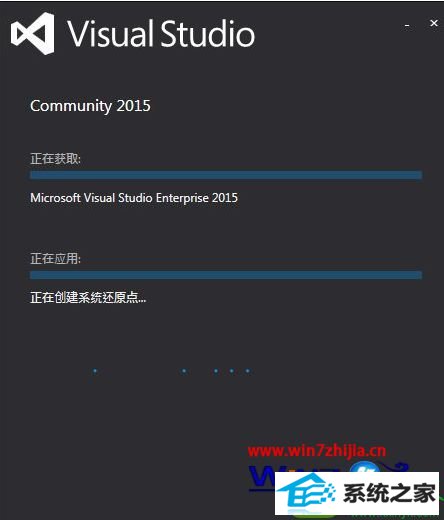
6、就可以点击“最小化”玩别的了,安装过程大约要一个小时,期间需要保持网络畅通。
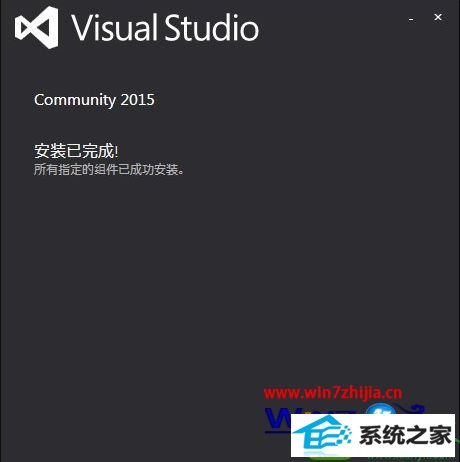
7、完成了!看到那个巨大的“启动”了吗?点击即可!
Visual studio使用方法:
1、调试模式
我们调试程序的时候,要在debug模式下面进行,不可以在release(发布)模式下进行调试。
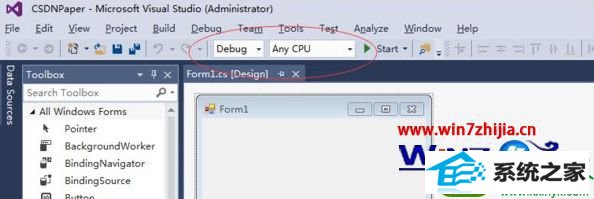
2、启动调试
在debug模式下,我们选择“debug菜单–开始调试”,或者直接点击“F5”按钮启动调试。这一步我们要注意的就是设置断点,需要调试的地方设置好断点,再启动调试。
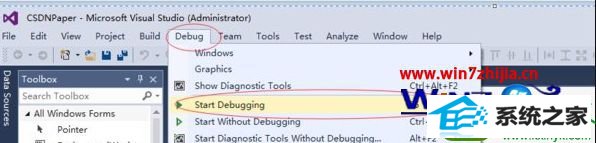
3、附加进程
这也是一直调试方式,我现在一直用的调试程序方式。启动程序的时候,我们就使用菜单“调试(debug)–附加进程(Attach the process)”
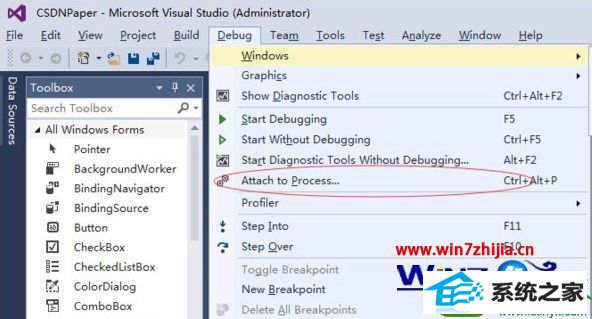
然后,弹出附加进程的地方,如下所所示:
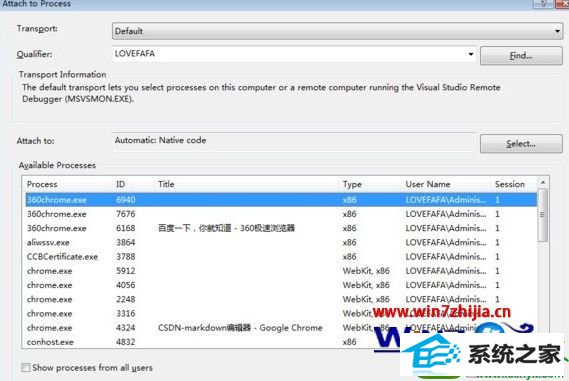
完整操作如下,选择“调试”,“附加到进程”,在“附加到进程”对话框中,从“可用进程”列表中选择进程,然后选择“附加”。
4、单步调试F10,进入过程F11:
F10就是单步调试,设置好断点之后,就执行,程序在断点地方就会停止,然后按F10,程序就会一步一步执行。
F11就是进入过程,比如遇到函数的时候,按F11就会进入函数体,然后再按F10就单步执行。
关于win10系统安装和使用Visual studio的方法就给大家介绍到这边了,感兴趣的用户们可以参照上面的方法步骤来操作就可以了。
栏目专题推荐
系统下载排行
- 1番茄花园Windows10 32位 超纯装机版 2020.06
- 2深度系统 Ghost Win7 32位 安全装机版 v2019.06
- 3萝卜家园win11免激活64位不卡顿优良版v2021.10
- 4深度系统 Ghost Xp SP3 稳定装机版 v2019.03
- 5电脑公司Win10 完整装机版 2021.03(32位)
- 6深度技术Win10 精选装机版64位 2020.06
- 7系统之家Win7 64位 珍藏装机版 2020.11
- 8电脑公司win7免激活64位通用旗舰版v2021.10
- 9萝卜家园Win7 旗舰装机版 2020.12(32位)
- 10萝卜家园Windows7 64位 热门2021五一装机版
