综合
搜 索
- 综合
- 软件
- 系统
- 教程
主编解决win10系统把硬盘格式化成ExT3格式的步骤
发布日期:2019-12-05 作者:深度系统官网 来源:http://www.52shendu.com
win10系统是很多电脑用户首选的装机系统,然而有不少用户在使用过程中可能会碰到win10系统把硬盘格式化成ExT3格式的情况。大部分用户电脑技术都是菜鸟水平,面对win10系统把硬盘格式化成ExT3格式的问题,无法自行解决。不少用户都来咨询小编win10系统把硬盘格式化成ExT3格式要怎么处理?其实可以根据以下步骤 1、在百度中搜索“Mini tool”后,打开相应的下载链接下载它 ; 2、解压下载的压缩包 ;这样的方式进行电脑操作,就可以搞定了。下面就和小编一起看看解决win10系统把硬盘格式化成ExT3格式问题详细的操作步骤:
1、在百度中搜索“Mini tool”后,打开相应的下载链接下载它 ;
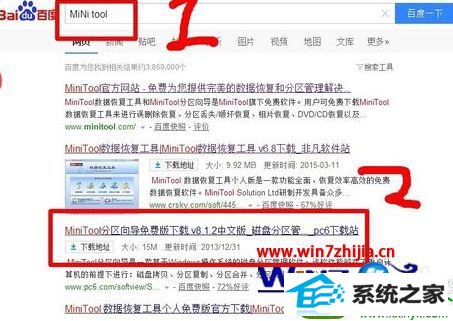
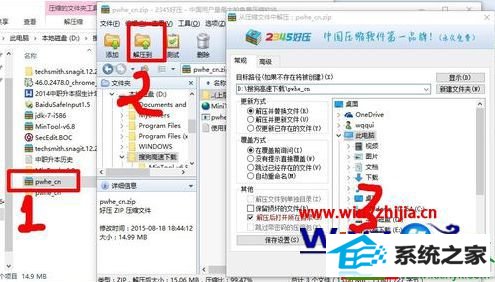
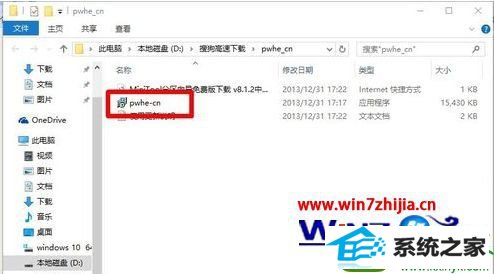
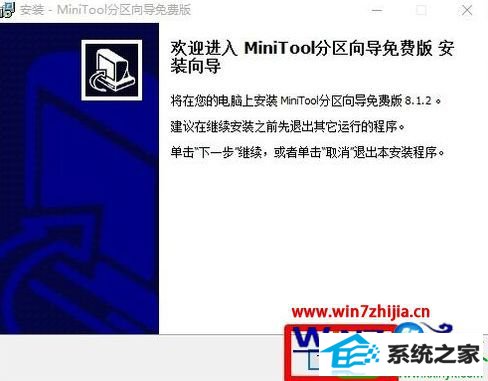
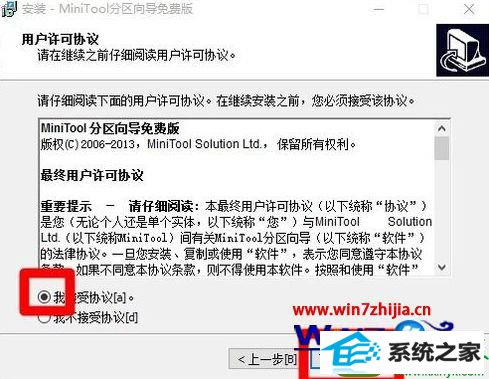
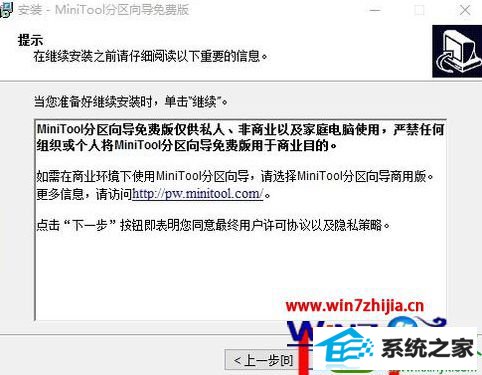
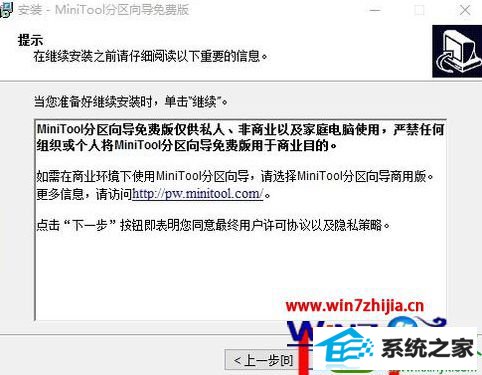
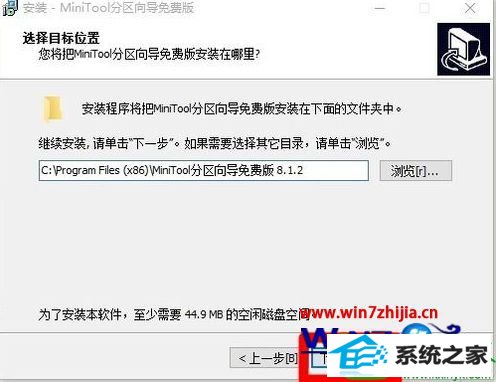
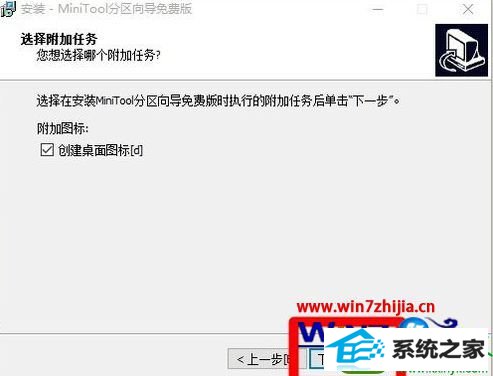
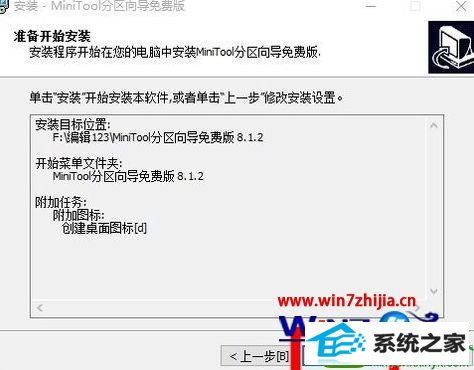
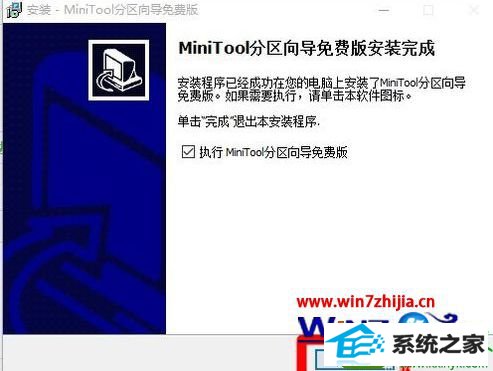
在窗口中“鼠标右击”你想要格式化成“ExT3”的磁盘分区,在弹出的快捷菜单中,单击“格式化”命令;
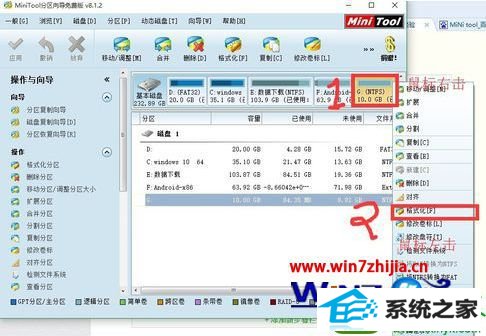
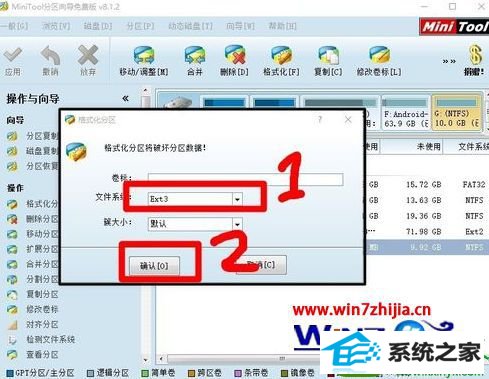
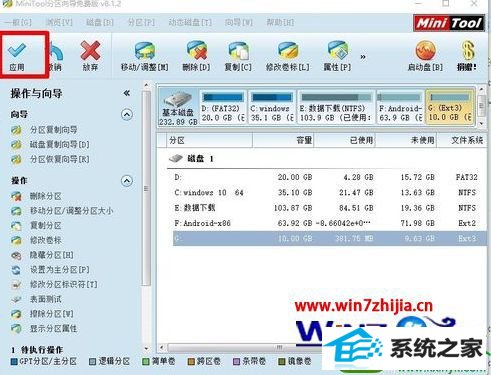
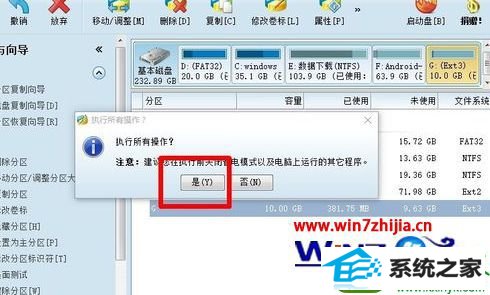
栏目专题推荐
系统下载排行
- 1电脑公司win7免激活64位通用旗舰版v2021.10
- 2系统之家Win7 64位 珍藏装机版 2020.11
- 3萝卜家园win11免激活64位不卡顿优良版v2021.10
- 4萝卜家园Win7 旗舰装机版 2020.12(32位)
- 5深度技术Win10 精选装机版64位 2020.06
- 6深度系统 Ghost Xp SP3 稳定装机版 v2019.03
- 7番茄花园Windows10 32位 超纯装机版 2020.06
- 8电脑公司Win10 完整装机版 2021.03(32位)
- 9深度系统 Ghost Win7 32位 安全装机版 v2019.06
- 10萝卜家园Windows7 64位 热门2021五一装机版
