综合
搜 索
- 综合
- 软件
- 系统
- 教程
技术编辑传授win10系统无线网卡驱动正常却找不到wifi信号的方法
发布日期:2019-11-11 作者:深度系统官网 来源:http://www.52shendu.com
今天和大家分享一下win10系统无线网卡驱动正常却找不到wifi信号问题的解决方法,在使用win10系统的过程中经常不知道如何去解决win10系统无线网卡驱动正常却找不到wifi信号的问题,有什么好的办法去解决win10系统无线网卡驱动正常却找不到wifi信号呢?小编教你只需要1、无线网卡找不到任何网络信号,经查驱动没有任何问题,那应该是服务停止了,需要启动服务,在我的电脑上点右键选择管理选项; 2、然后点击服务和应用程序就可以了;下面就是我给大家分享关于win10系统无线网卡驱动正常却找不到wifi信号的详细步骤::
1、无线网卡找不到任何网络信号,经查驱动没有任何问题,那应该是服务停止了,需要启动服务,在我的电脑上点右键选择管理选项;

2、然后点击服务和应用程序;
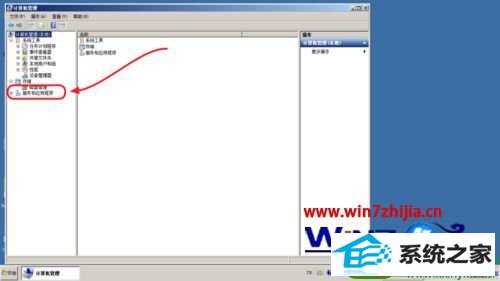
3、双击打开服务;
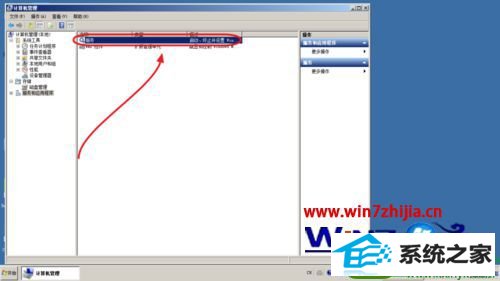
4、这时出现服务列表,找到 wLAn Autoconfig项目,双击此项服务;
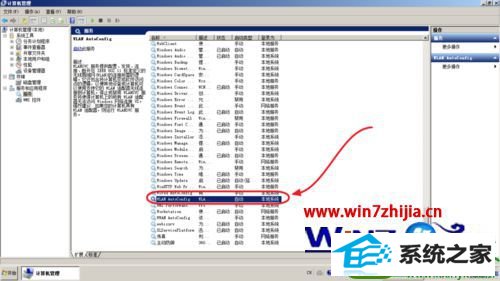
5、我们注意观察,此项服务已停止,我们需要启动它;
6、点击启动,服务自动启动;
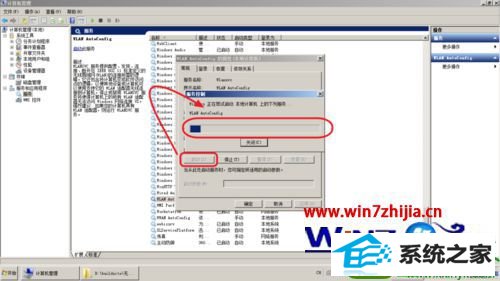
7、直到服务状态变为已启动,这时,就可以找见网络信号了;
8、打开无线网卡,我们会发现,信号全部都能找到了,自己常用的连接已经自动连接了。
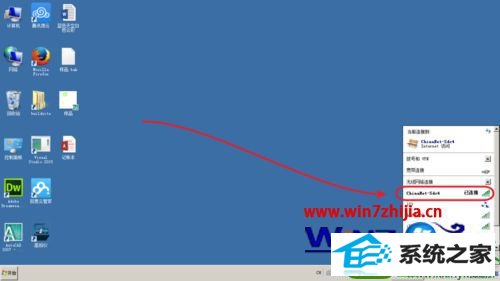
关于笔记本win10系统无线网卡驱动正常却找不到wifi信号怎么办就跟大家介绍到这边了,如果你有碰到跟上述一样的问题的话,不妨可以按照上面的方法步骤进行操作即可,更多精彩内容欢迎继续关注站!
栏目专题推荐
系统下载排行
- 1萝卜家园Windows7 64位 热门2021五一装机版
- 2萝卜家园win11免激活64位不卡顿优良版v2021.10
- 3深度系统 Ghost Win7 32位 安全装机版 v2019.06
- 4番茄花园Windows10 32位 超纯装机版 2020.06
- 5深度技术Win10 精选装机版64位 2020.06
- 6深度系统 Ghost Xp SP3 稳定装机版 v2019.03
- 7系统之家Win7 64位 珍藏装机版 2020.11
- 8电脑公司win7免激活64位通用旗舰版v2021.10
- 9电脑公司Win10 完整装机版 2021.03(32位)
- 10萝卜家园Win7 旗舰装机版 2020.12(32位)
