综合
搜 索
- 综合
- 软件
- 系统
- 教程
小编解答win10系统路由器灯闪烁却连不上网的教程
发布日期:2019-10-28 作者:深度系统官网 来源:http://www.52shendu.com
今天和大家分享一下win10系统路由器灯闪烁却连不上网问题的解决方法,在使用win10系统的过程中经常不知道如何去解决win10系统路由器灯闪烁却连不上网的问题,有什么好的办法去解决win10系统路由器灯闪烁却连不上网呢?小编教你只需要1、将无线路由器打开,网线一头插上无线路由器的Lan口端(注意不要插到wlan口上了),另一头插到电脑上。 2、在地址栏输入192.168.1.1路由器地址。进入路由器设置页面。第一次进入需要设置密码;就可以了;下面就是我给大家分享关于win10系统路由器灯闪烁却连不上网的详细步骤::
1、将无线路由器打开,网线一头插上无线路由器的Lan口端(注意不要插到wlan口上了),另一头插到电脑上。

2、在地址栏输入192.168.1.1路由器地址。进入路由器设置页面。第一次进入需要设置密码;
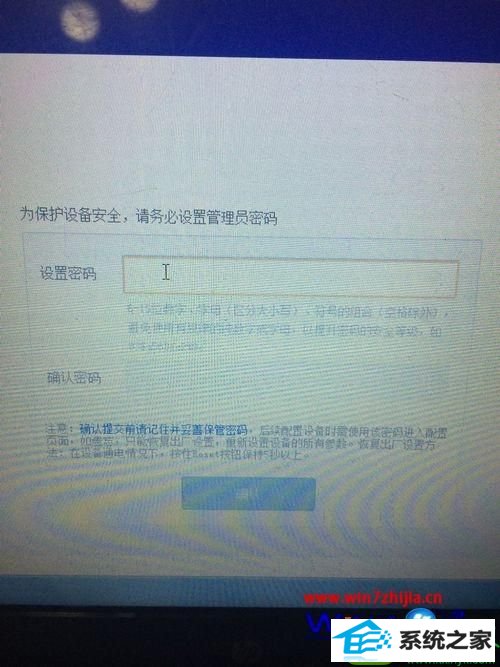
3、登录进去后,点击左侧“设置向导”;
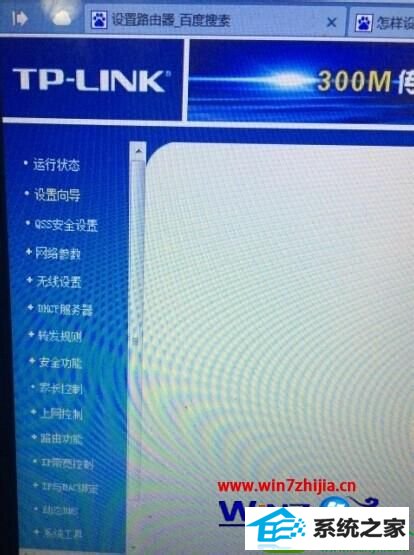
4、选择上网方式为“pppoe”虚拟拨号方式。这样方便后续设置;
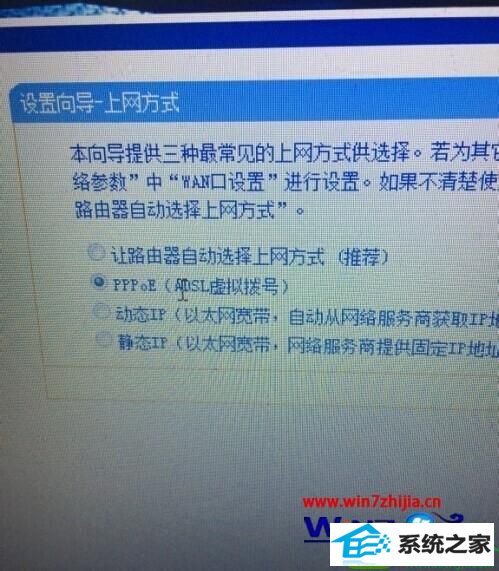
5、设置家里宽带账号和密码。确认点击“下一步”;
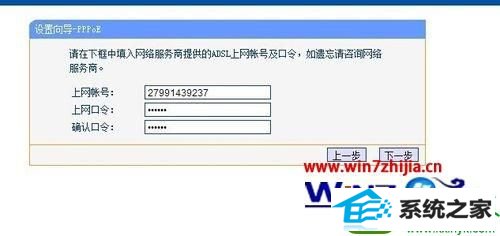
6、设置ssid宽带名(也就是无线网络名和密码),确认点击“下一步”即可。
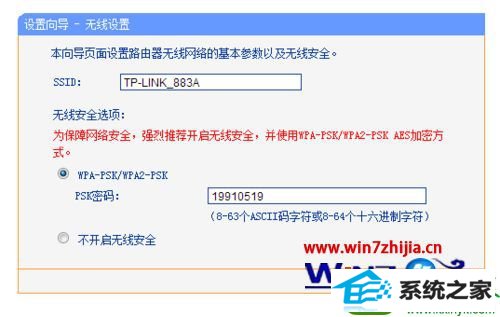
关于windows10旗舰版系统下路由器灯闪烁却连不上网如何解决就给大家讲解到这边了,如果你有遇到一样情况的话,不妨可以采取上面的方法步骤来进行操作吧。
栏目专题推荐
系统下载排行
- 1萝卜家园Win7 旗舰装机版 2020.12(32位)
- 2电脑公司Win10 完整装机版 2021.03(32位)
- 3系统之家Win7 64位 珍藏装机版 2020.11
- 4电脑公司win7免激活64位通用旗舰版v2021.10
- 5萝卜家园Windows7 64位 热门2021五一装机版
- 6深度系统 Ghost Win7 32位 安全装机版 v2019.06
- 7萝卜家园win11免激活64位不卡顿优良版v2021.10
- 8深度系统 Ghost Xp SP3 稳定装机版 v2019.03
- 9深度技术Win10 精选装机版64位 2020.06
- 10番茄花园Windows10 32位 超纯装机版 2020.06
