综合
搜 索
- 综合
- 软件
- 系统
- 教程
技术员教你win10系统笔记本唤醒休眠模式后无线无法自动连接的步骤
发布日期:2019-10-10 作者:深度系统官网 来源:http://www.52shendu.com
今天和大家分享一下win10系统笔记本唤醒休眠模式后无线无法自动连接问题的解决方法,在使用win10系统的过程中经常不知道如何去解决win10系统笔记本唤醒休眠模式后无线无法自动连接的问题,有什么好的办法去解决win10系统笔记本唤醒休眠模式后无线无法自动连接呢?小编教你只需要1、首先从开始菜单打开“控制面板”; 2、在控制面板中进入“系统和安全”;就可以了;下面就是我给大家分享关于win10系统笔记本唤醒休眠模式后无线无法自动连接的详细步骤:: 故障原因: 出现这样的情况多半是在笔记本win10系统进入休眠或睡眠关闭了无线适配器的,这是由于电源选项设置为节能模式模式引起的,则无线网络连接可能不会重新连接。 解决步骤: 1、首先从开始菜单打开“控制面板”;
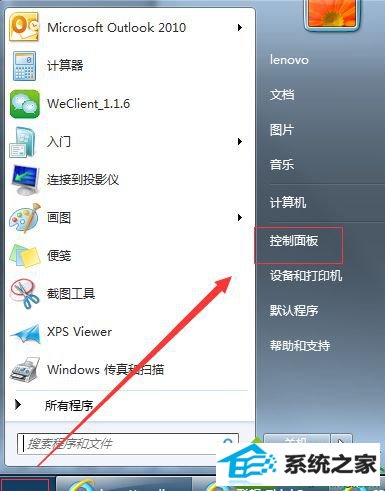
2、在控制面板中进入“系统和安全”;
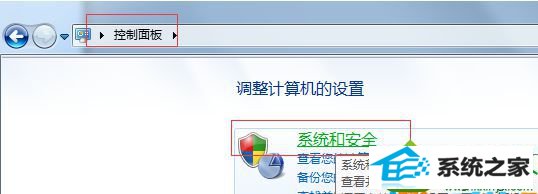
3、在当前所选的电源计划旁边,单击“更改计划设置”;
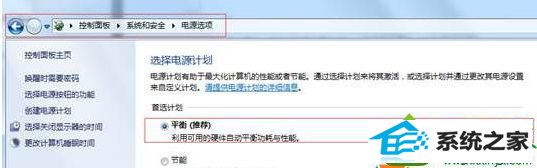
4、进入后再点击“更改高级电源设置”选项;
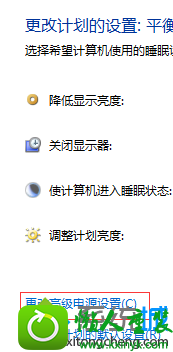
5、单击展开“无线适配器设置”部分,然后单击展开“节能模式”部分;
6、如果当前的设置未选择“最高性能”,则单击该设置,然后选择“最高性能”。
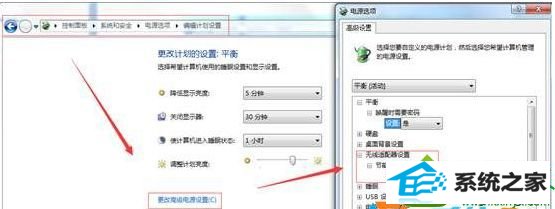
7、最后确定,保存之前的设置,之后大家再尝试一下让win10进入休眠看看是否能重新连接无线网络了!
通过上述简单设置之后,win10系统休眠模式唤醒之后会自动连接网络,不需要手动连接,省去很多麻烦
栏目专题推荐
系统下载排行
- 1萝卜家园win11免激活64位不卡顿优良版v2021.10
- 2深度系统 Ghost Win7 32位 安全装机版 v2019.06
- 3番茄花园Windows10 32位 超纯装机版 2020.06
- 4电脑公司win7免激活64位通用旗舰版v2021.10
- 5萝卜家园Win7 旗舰装机版 2020.12(32位)
- 6萝卜家园Windows7 64位 热门2021五一装机版
- 7深度系统 Ghost Xp SP3 稳定装机版 v2019.03
- 8深度技术Win10 精选装机版64位 2020.06
- 9系统之家Win7 64位 珍藏装机版 2020.11
- 10电脑公司Win10 完整装机版 2021.03(32位)
