综合
搜 索
- 综合
- 软件
- 系统
- 教程
老司机为您win10系统打开程序提示此程序被组策略阻止的步骤
发布日期:2019-10-04 作者:深度系统官网 来源:http://www.52shendu.com
今天和大家分享一下win10系统打开程序提示此程序被组策略阻止问题的解决方法,在使用win10系统的过程中经常不知道如何去解决win10系统打开程序提示此程序被组策略阻止的问题,有什么好的办法去解决win10系统打开程序提示此程序被组策略阻止呢?小编教你只需要1、点击左下角的“开始”按钮打开“开始”菜单,进入“运行” 2、在运行中输入“gpedit.msc” 命令并点击确定进入本地组策略编辑器;就可以了;下面就是我给大家分享关于win10系统打开程序提示此程序被组策略阻止的详细步骤::
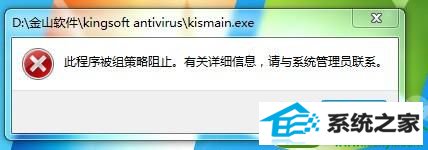
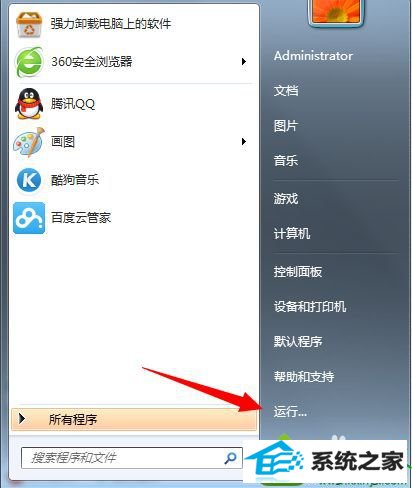
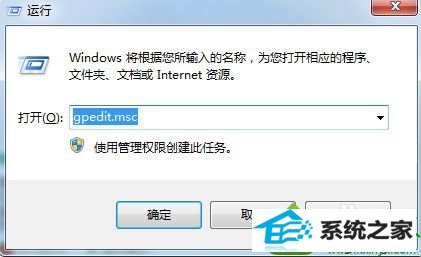
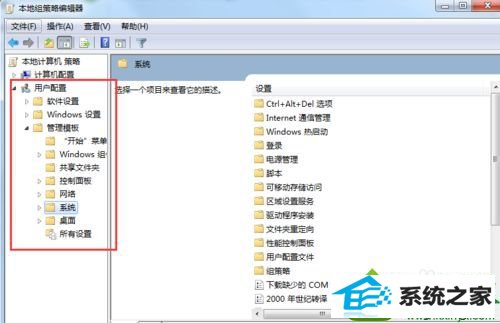
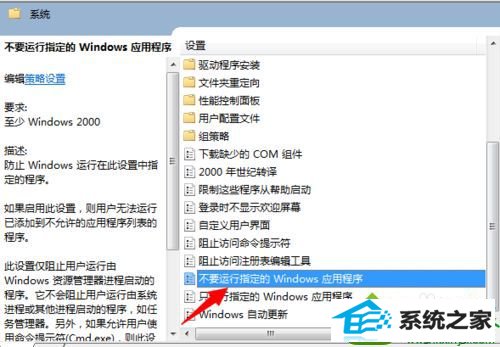
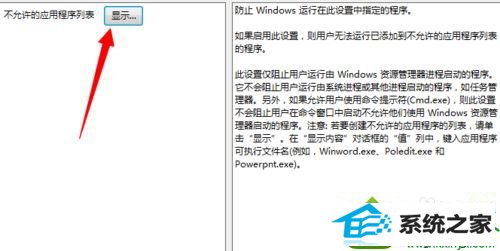
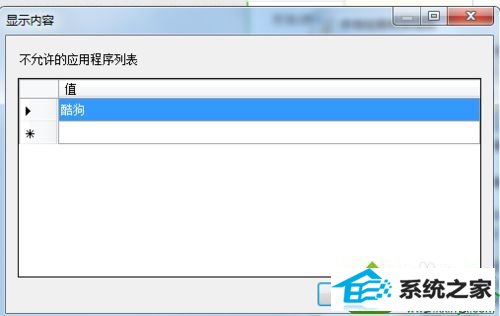
栏目专题推荐
系统下载排行
- 1萝卜家园Windows7 64位 热门2021五一装机版
- 2电脑公司win7免激活64位通用旗舰版v2021.10
- 3电脑公司Win10 完整装机版 2021.03(32位)
- 4深度系统 Ghost Xp SP3 稳定装机版 v2019.03
- 5番茄花园Windows10 32位 超纯装机版 2020.06
- 6萝卜家园win11免激活64位不卡顿优良版v2021.10
- 7系统之家Win7 64位 珍藏装机版 2020.11
- 8深度技术Win10 精选装机版64位 2020.06
- 9深度系统 Ghost Win7 32位 安全装机版 v2019.06
- 10萝卜家园Win7 旗舰装机版 2020.12(32位)
