综合
搜 索
- 综合
- 软件
- 系统
- 教程
教你操作win10系统顽固文件无法删除的方法
发布日期:2019-09-29 作者:深度系统官网 来源:http://www.52shendu.com
今天和大家分享一下win10系统顽固文件无法删除问题的解决方法,在使用win10系统的过程中经常不知道如何去解决win10系统顽固文件无法删除的问题,有什么好的办法去解决win10系统顽固文件无法删除呢?小编教你只需要1、首先右键单击windows10纯净版 64位系统任务栏,选择“启动任务管理器”命令。 2、点击“性能”标签,然后点击该标签页中的“资源监视器”按钮进入“资源监视器”控制台。就可以了;下面就是我给大家分享关于win10系统顽固文件无法删除的详细步骤::
解决方法:
1、首先右键单击windows10纯净版 64位系统任务栏,选择“启动任务管理器”命令。
2、点击“性能”标签,然后点击该标签页中的“资源监视器”按钮进入“资源监视器”控制台。
3、定位到该标签页下,在“关联的句柄”右侧的搜索框中输入要删除的文件夹名称 “test”,此时系统会自动搜索与test句柄相关联的系统进程。
4、搜等片刻就会搜索到的进程为cmd.exe。这和模拟中的状况一样正是cmd.exe进程正在调用test文件夹,造成了对该文件夹删除的失败。
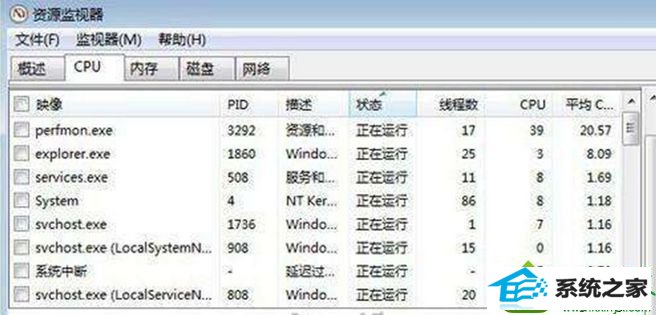
5、右击cmd.exe进程选择“结束进程”,弹出警告对话框,点击确认,即可结束cmd.exe进程。
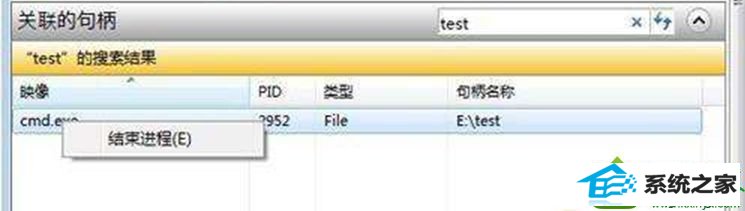
再返回删除test文件夹,此时该文件夹就可被成功删除了。通过以上故障模拟操作后,希望大家遇到此类故障能灵活应用,遇到类似问题便可轻松应对了。
栏目专题推荐
系统下载排行
- 1深度技术Win10 精选装机版64位 2020.06
- 2萝卜家园Win7 旗舰装机版 2020.12(32位)
- 3萝卜家园win11免激活64位不卡顿优良版v2021.10
- 4系统之家Win7 64位 珍藏装机版 2020.11
- 5番茄花园Windows10 32位 超纯装机版 2020.06
- 6深度系统 Ghost Xp SP3 稳定装机版 v2019.03
- 7电脑公司win7免激活64位通用旗舰版v2021.10
- 8萝卜家园Windows7 64位 热门2021五一装机版
- 9电脑公司Win10 完整装机版 2021.03(32位)
- 10深度系统 Ghost Win7 32位 安全装机版 v2019.06
