综合
搜 索
- 综合
- 软件
- 系统
- 教程
为您win10系统taskhost.exe占用cpu的技巧
发布日期:2019-09-25 作者:深度系统官网 来源:http://www.52shendu.com
今天和大家分享一下win10系统taskhost.exe占用cpu问题的解决方法,在使用win10系统的过程中经常不知道如何去解决win10系统taskhost.exe占用cpu的问题,有什么好的办法去解决win10系统taskhost.exe占用cpu呢?小编教你只需要1、 taskhost.exe存放的路径为x:/windows/system32目录下,此进程属于正常的系统进程.如发现taskhost.exe不在x:/windows/system32目录下则一定是病毒或木马程序.( x代表系统安装磁盘); 2、接下来为大家介绍如何在windows环境下关闭该进程。首先点击开始,在搜索框中输入:taskschd.msc,然后双击打开该程序;就可以了;下面就是我给大家分享关于win10系统taskhost.exe占用cpu的详细步骤::
具体方法如下:
1、 taskhost.exe存放的路径为x:/windows/system32目录下,此进程属于正常的系统进程.如发现taskhost.exe不在x:/windows/system32目录下则一定是病毒或木马程序.( x代表系统安装磁盘);
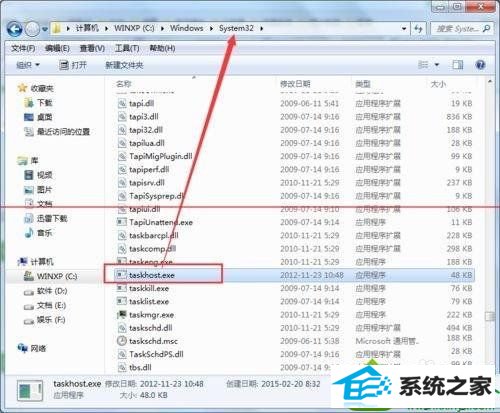
2、接下来为大家介绍如何在windows环境下关闭该进程。首先点击开始,在搜索框中输入:taskschd.msc,然后双击打开该程序;
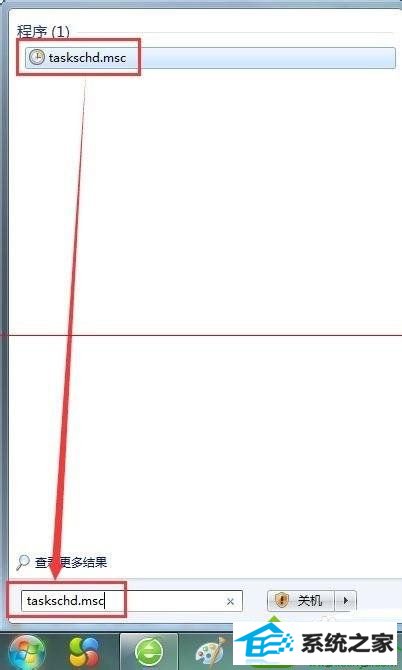
3、接着会弹出【任务计划程序】对话框,在对话框中双击【任务计划程序库】,接着在【任务程序计划库】下方双击【Microsoft】,然后双击【widows】;

4、接着双击在【widows】下方出现的【RAC】文件夹,此时在对话框中间会出现一个叫RACTask的;
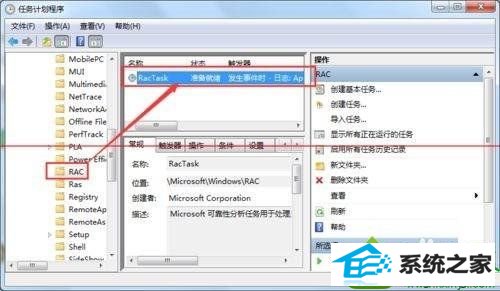
5、接着双击【RacTask】,此时系统会出现弹出一个【RacTask属性】对话框,在对话框中点击【触发器】;
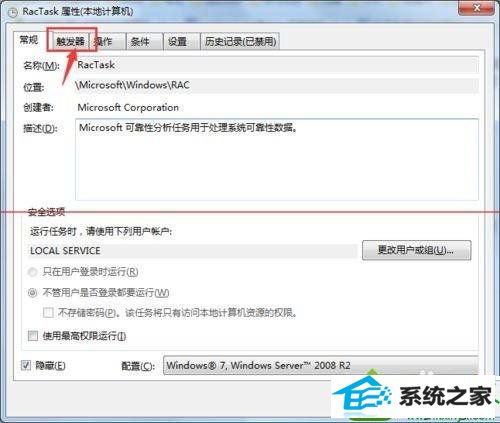
6、在【触发器】界面下方将(无限期地每隔一小时重启)选中,然后点击【删除】;
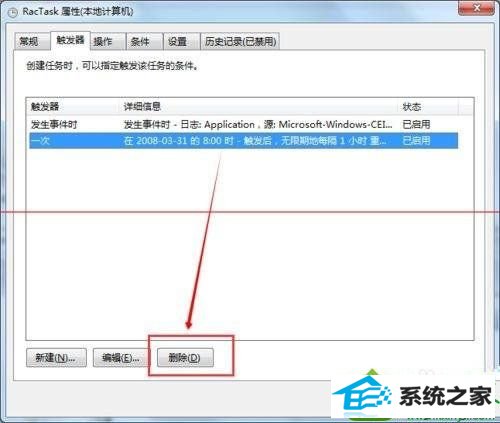
7、删除成功后点击【确定】即可,然后你会发现此时你的内存不会动不动就飙升到百分之八九十了。
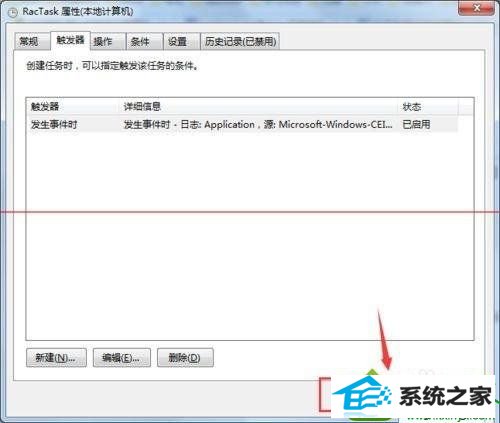
上述就是win10系统taskhost.exe占用cpu的解决方法,简单设置之后,taskhost.exe进程就被关闭了,内存空间也变大很多。
栏目专题推荐
系统下载排行
- 1萝卜家园Windows7 64位 热门2021五一装机版
- 2电脑公司win7免激活64位通用旗舰版v2021.10
- 3系统之家Win7 64位 珍藏装机版 2020.11
- 4深度系统 Ghost Win7 32位 安全装机版 v2019.06
- 5深度技术Win10 精选装机版64位 2020.06
- 6萝卜家园Win7 旗舰装机版 2020.12(32位)
- 7电脑公司Win10 完整装机版 2021.03(32位)
- 8番茄花园Windows10 32位 超纯装机版 2020.06
- 9萝卜家园win11免激活64位不卡顿优良版v2021.10
- 10深度系统 Ghost Xp SP3 稳定装机版 v2019.03
