综合
搜 索
- 综合
- 软件
- 系统
- 教程
技术员处理win10系统实现分屏功能的方法
发布日期:2019-09-27 作者:深度系统官网 来源:http://www.52shendu.com
win10系统是很多电脑用户首选的装机系统,然而有不少用户在使用过程中可能会碰到win10系统实现分屏功能的情况。大部分用户电脑技术都是菜鸟水平,面对win10系统实现分屏功能的问题,无法自行解决。不少用户都来咨询小编win10系统实现分屏功能要怎么处理?其实可以根据以下步骤1、首先我们在win10系统中打开我们需要同时观看或者需要同时操作的两个页面; 2、需要分屏时可用鼠标拖动窗口至桌面最左边,当出现上图画面时就可以松开鼠标,窗口会自动占据左半边屏幕;这样的方式进行电脑操作,就可以搞定了。下面就和小编一起看看解决win10系统实现分屏功能问题详细的操作步骤:
推荐:
1、首先我们在win10系统中打开我们需要同时观看或者需要同时操作的两个页面;
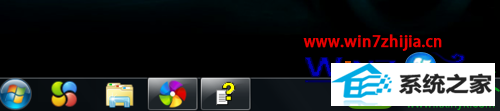
2、需要分屏时可用鼠标拖动窗口至桌面最左边,当出现上图画面时就可以松开鼠标,窗口会自动占据左半边屏幕;
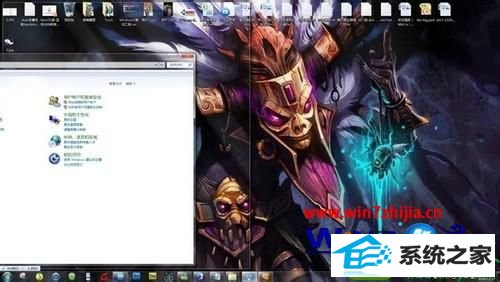
3、然后放开鼠标,将另一个文件同样操作,分屏就可以轻易实现;

4、如果需要连接投影仪进行分屏操作,按下win+p快捷键即可。
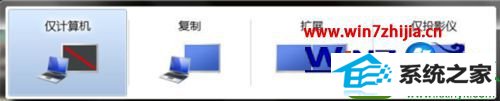
5、四个模式的意义分别为:
仅计算机: 指桌面屏幕只投影在本机显示屏上;
复制: 将显示在本机显示屏上的桌面屏幕复制到投影仪屏幕上,即投影仪和显示器显示相同的内容;
扩展:指将本机显示屏扩展到投影仪屏幕或者外接显示器2上;
仅投影仪:桌面屏幕仅投影在投影仪屏幕上,本机幕不显示。
这样也省去了在控制面板操作的麻烦。

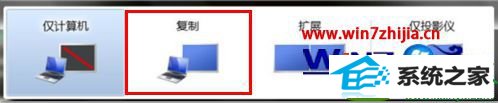
关于win10系统分屏功能的实现方法小编就给大家介绍到这边了,有需要的用户们可以根据上面的方法进行操作吧,大家不妨可以参考试试看。
栏目专题推荐
系统下载排行
- 1萝卜家园Windows7 64位 热门2021五一装机版
- 2深度系统 Ghost Xp SP3 稳定装机版 v2019.03
- 3系统之家Win7 64位 珍藏装机版 2020.11
- 4深度系统 Ghost Win7 32位 安全装机版 v2019.06
- 5番茄花园Windows10 32位 超纯装机版 2020.06
- 6电脑公司Win10 完整装机版 2021.03(32位)
- 7萝卜家园Win7 旗舰装机版 2020.12(32位)
- 8电脑公司win7免激活64位通用旗舰版v2021.10
- 9萝卜家园win11免激活64位不卡顿优良版v2021.10
- 10深度技术Win10 精选装机版64位 2020.06
