- 综合
- 软件
- 系统
- 教程
图文教您win10系统显示质量的方案
发布日期:2019-09-19 作者:深度系统官网 来源:http://www.52shendu.com
win10系统是很多电脑用户首选的装机系统,然而有不少用户在使用过程中可能会碰到win10系统显示质量的情况。大部分用户电脑技术都是菜鸟水平,面对win10系统显示质量的问题,无法自行解决。不少用户都来咨询小编win10系统显示质量要怎么处理?其实可以根据以下步骤1、点击“开始——控制面板——外观和个性化——显示”; 2、在左窗格中,单击“调整分辨率”;这样的方式进行电脑操作,就可以搞定了。下面就和小编一起看看解决win10系统显示质量问题详细的操作步骤:
一、降低监视器的分辨率
一些计算机上过高的分辨率需要大量的系统资源才能正确显示。如果注意到高分辨率下出现问题,请尝试降低分辨率直到问题,具体方法如下:
1、点击“开始——控制面板——外观和个性化——显示”;
2、在左窗格中,单击“调整分辨率”;
3、在“分辨率”列表中,单击所需的分辨率,然后单击“应用”;
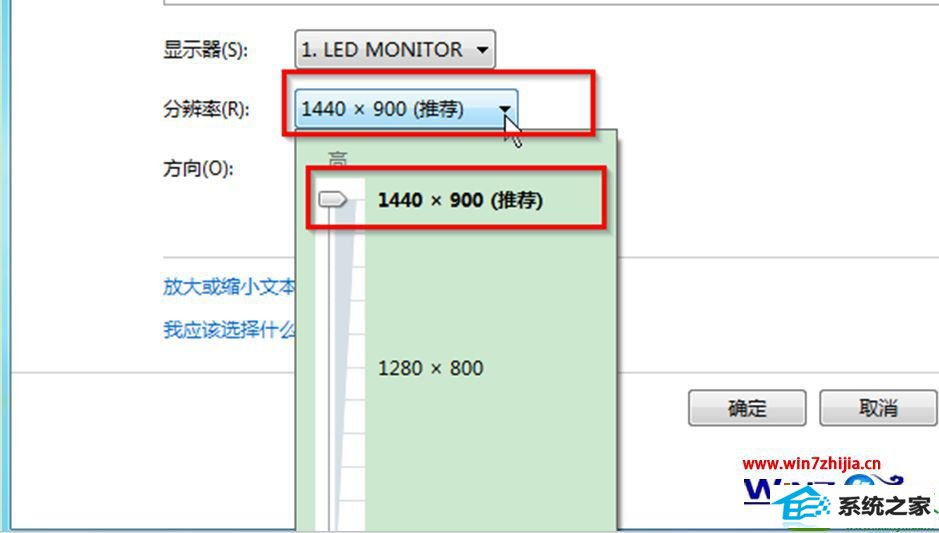
二、打开的程序或窗口的数量要尽量减少
当你打开的程序越多,windows 所需的系统资源也就越多,建议请将当前没有使用的程序关闭,或缩小窗口大小。
三、在没有设计为高 dpi 显示的程序中关闭自动调整大小
将每英寸点数 (dpi) 设置为高于 96,并且正在运行 Aero 桌面体验,则屏幕上的文本和其他项目会在某些未设计为高 dpi 显示的程序中模糊显示。为避免此问题,使未设计为高 dpi 的程序中的文本和屏幕项目更清晰的步骤:
1、点击“开始——控制面板——外观和个性化——显示”;
2、在左窗格中,单击“设置自定义文本大小(dpi)”。 如果系统提示您输入管理员密码或进行确认,请键入该密码或提供确认;
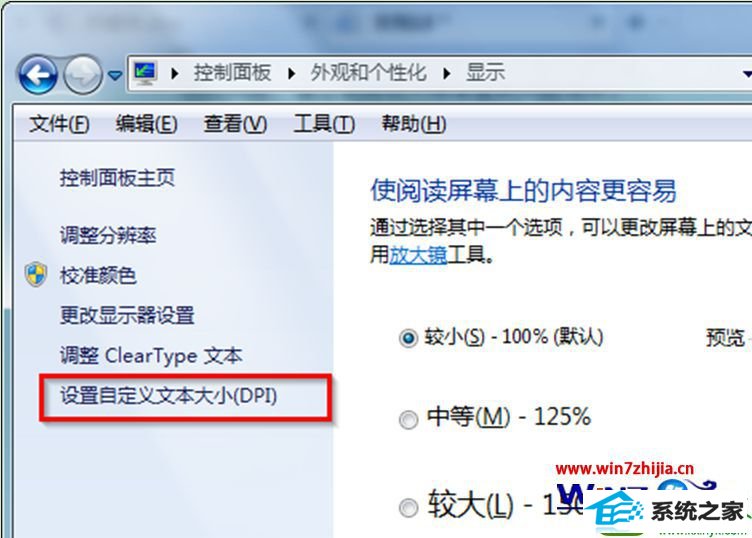
3、在“自定义 dpi 设置”对话框中,选中“使用 windows xp 风格 dpi 缩放比例”复选框,然后单击“确定”。

四、尽量避免同时打开太多程序,特别是图形密集的程序
同时运行太多这样的程序会使系统资源变得紧张,而且可能会降低显示质量,特别是一些视频编辑程序和高清晰电视会使用大量系统资源,或使视频抖动或不连续。
五、升级到更为强大的视频卡
计算机视频卡所具有的内存越大,显示质量就越好,当计算机的显示器不能达到所期望的显示效果,请考虑是否升级到更快的视频卡。
上面为大家介绍的就是关于教你提升win10 64位纯净版系统显示质量的方法,感兴趣的朋友们不妨可以自己动手试试看吧,希望帮助到大家,更多精彩内容欢迎访问站。
栏目专题推荐
系统下载排行
- 1萝卜家园win11免激活64位不卡顿优良版v2021.10
- 2深度技术Win10 精选装机版64位 2020.06
- 3深度系统 Ghost Win7 32位 安全装机版 v2019.06
- 4系统之家Win7 64位 珍藏装机版 2020.11
- 5深度系统 Ghost Xp SP3 稳定装机版 v2019.03
- 6萝卜家园Win7 旗舰装机版 2020.12(32位)
- 7番茄花园Windows10 32位 超纯装机版 2020.06
- 8电脑公司win7免激活64位通用旗舰版v2021.10
- 9电脑公司Win10 完整装机版 2021.03(32位)
- 10萝卜家园Windows7 64位 热门2021五一装机版
