综合
搜 索
- 综合
- 软件
- 系统
- 教程
手把手详解win10系统查看无线网卡驱动的方法
发布日期:2019-09-18 作者:深度系统官网 来源:http://www.52shendu.com
win10系统是很多电脑用户首选的装机系统,然而有不少用户在使用过程中可能会碰到win10系统查看无线网卡驱动的情况。大部分用户电脑技术都是菜鸟水平,面对win10系统查看无线网卡驱动的问题,无法自行解决。不少用户都来咨询小编win10系统查看无线网卡驱动要怎么处理?其实可以根据以下步骤1、鼠标右键惠普笔记本win10系统桌面上的计算机图标,接着我们点击选择“管理(G)”; 2、在打开的计算机管理窗口里面,我们点击“设备管理器”选项进入下一步操作;这样的方式进行电脑操作,就可以搞定了。下面就和小编一起看看解决win10系统查看无线网卡驱动问题详细的操作步骤:
1、鼠标右键惠普笔记本win10系统桌面上的计算机图标,接着我们点击选择“管理(G)”;

2、在打开的计算机管理窗口里面,我们点击“设备管理器”选项进入下一步操作;

3、在设备管理器界面里面,用户点击打开网络适配器下的扩展选项;
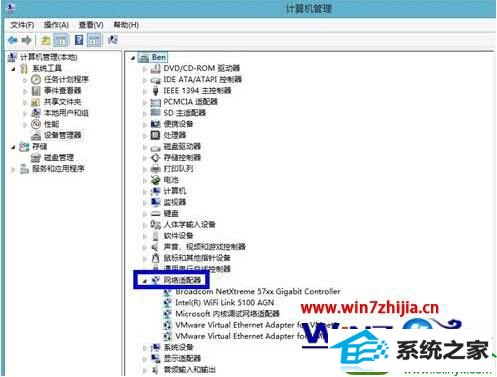
4、查看该设备下面的网卡驱动,如果我们发现有带有wiFi字样的就是电脑中的无线网卡。
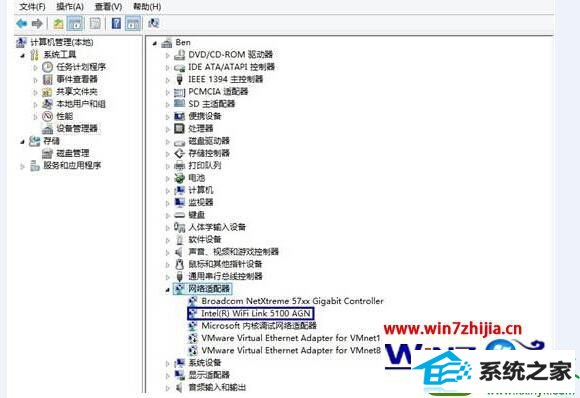
上面就是关于惠普笔记本win10系统下查看无线网卡驱动的方法的全部内容,有遇到无线网卡故障的朋友们就可以通过上面的方法查看无线网卡驱动是否有故障,希望上面的方法能够带给大家更多的帮助,更多精彩内容欢迎访问站。
栏目专题推荐
系统下载排行
- 1番茄花园Windows10 32位 超纯装机版 2020.06
- 2深度技术Win10 精选装机版64位 2020.06
- 3萝卜家园win11免激活64位不卡顿优良版v2021.10
- 4萝卜家园Win7 旗舰装机版 2020.12(32位)
- 5深度系统 Ghost Win7 32位 安全装机版 v2019.06
- 6深度系统 Ghost Xp SP3 稳定装机版 v2019.03
- 7电脑公司win7免激活64位通用旗舰版v2021.10
- 8系统之家Win7 64位 珍藏装机版 2020.11
- 9萝卜家园Windows7 64位 热门2021五一装机版
- 10电脑公司Win10 完整装机版 2021.03(32位)
