综合
搜 索
- 综合
- 软件
- 系统
- 教程
教你设置win10系统调节笔记本屏幕亮度的步骤
发布日期:2019-09-17 作者:深度系统官网 来源:http://www.52shendu.com
win10系统是很多电脑用户首选的装机系统,然而有不少用户在使用过程中可能会碰到win10系统调节笔记本屏幕亮度的情况。大部分用户电脑技术都是菜鸟水平,面对win10系统调节笔记本屏幕亮度的问题,无法自行解决。不少用户都来咨询小编win10系统调节笔记本屏幕亮度要怎么处理?其实可以根据以下步骤1、首先点击电脑右下角系统托盘的电源图标; 2、然后点击“调整屏幕亮度”选项;这样的方式进行电脑操作,就可以搞定了。下面就和小编一起看看解决win10系统调节笔记本屏幕亮度问题详细的操作步骤:
方法一、
1、首先点击电脑右下角系统托盘的电源图标;
2、然后点击“调整屏幕亮度”选项;
3、在弹出来的界面中最下方中,滑动屏幕亮度的小按钮就可以调节亮度了。
方法二、
1、点击开始菜单中的“控制面板”选项,然后在控制面板中选择以小图标的方式查看,然后点击电源选项;
2、然后跟上面的一样滑动屏幕亮度的小按钮即可。
方法三、
最简单的方法就是,按笔记本键盘上的Fn键+屏幕亮度调节按钮,功能按键上有小太阳图标,有两个,一个用来降低亮度,另一个用来增加亮度。
方法四、
1、在键盘按下“win+x”组合快捷键,跳出“windows移动中心”;
2、在移动中心界面中可以在显示器亮度模块中滑动小按钮即可调节屏幕亮度。
方法一、
1、首先点击电脑右下角系统托盘的电源图标;
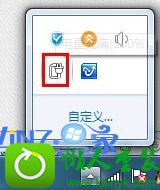
2、然后点击“调整屏幕亮度”选项;
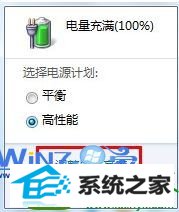
3、在弹出来的界面中最下方中,滑动屏幕亮度的小按钮就可以调节亮度了。
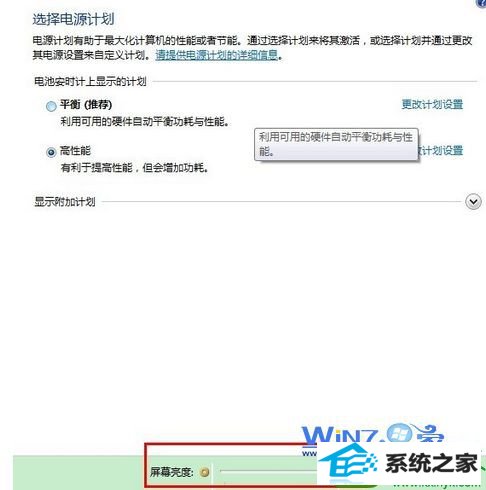
方法二、
1、点击开始菜单中的“控制面板”选项,然后在控制面板中选择以小图标的方式查看,然后点击电源选项;
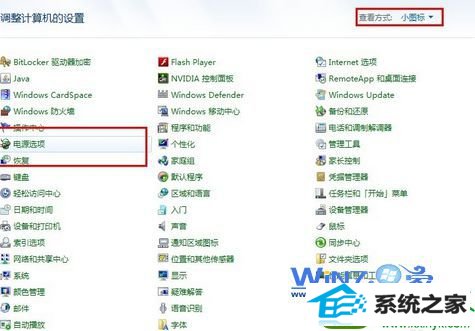
2、然后跟上面的一样滑动屏幕亮度的小按钮即可。
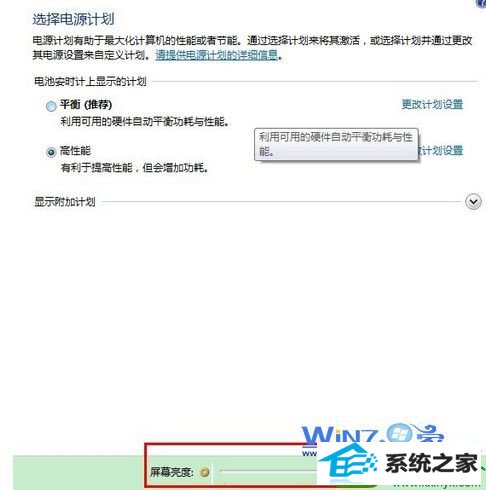
方法三、
最简单的方法就是,按笔记本键盘上的Fn键+屏幕亮度调节按钮,功能按键上有小太阳图标,有两个,一个用来降低亮度,另一个用来增加亮度。
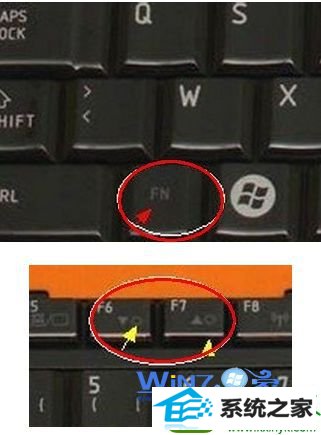
方法四、
1、在键盘按下“win+x”组合快捷键,跳出“windows移动中心”;
2、在移动中心界面中可以在显示器亮度模块中滑动小按钮即可调节屏幕亮度。

上面为大家介绍的就是关于调节win10系统笔记本屏幕亮度的四种方法了,还不知道要如何调整屏幕亮度的朋友们赶紧将上面的方法学习起来了,这样就不用担心不知道怎么跳了哦,希望可以帮助到你们哦。
栏目专题推荐
系统下载排行
- 1萝卜家园Windows7 64位 热门2021五一装机版
- 2萝卜家园win11免激活64位不卡顿优良版v2021.10
- 3深度技术Win10 精选装机版64位 2020.06
- 4深度系统 Ghost Win7 32位 安全装机版 v2019.06
- 5深度系统 Ghost Xp SP3 稳定装机版 v2019.03
- 6番茄花园Windows10 32位 超纯装机版 2020.06
- 7电脑公司Win10 完整装机版 2021.03(32位)
- 8系统之家Win7 64位 珍藏装机版 2020.11
- 9电脑公司win7免激活64位通用旗舰版v2021.10
- 10萝卜家园Win7 旗舰装机版 2020.12(32位)
