- 综合
- 软件
- 系统
- 教程
老司机教你win10系统iE浏览器主页被修改的问题
发布日期:2019-09-16 作者:深度系统官网 来源:http://www.52shendu.com
今天和大家分享一下win10系统iE浏览器主页被修改问题的解决方法,在使用win10系统的过程中经常不知道如何去解决win10系统iE浏览器主页被修改的问题,有什么好的办法去解决win10系统iE浏览器主页被修改呢?小编教你只需要 1.如果网页被篡改成了你不喜欢的网站,首先你要做的就是把主页再改过来。首先打开浏览器,以iE9浏览器为例。点击浏览器右上角的设置按钮。 2.在弹出的菜单中点击internet选项,进入浏览器设置。其他版本的浏览器的方法也类似,总之找到internet选项打开即可。就可以了;下面就是我给大家分享关于win10系统iE浏览器主页被修改的详细步骤:
1.如果网页被篡改成了你不喜欢的网站,首先你要做的就是把主页再改过来。首先打开浏览器,以iE9浏览器为例。点击浏览器右上角的设置按钮。
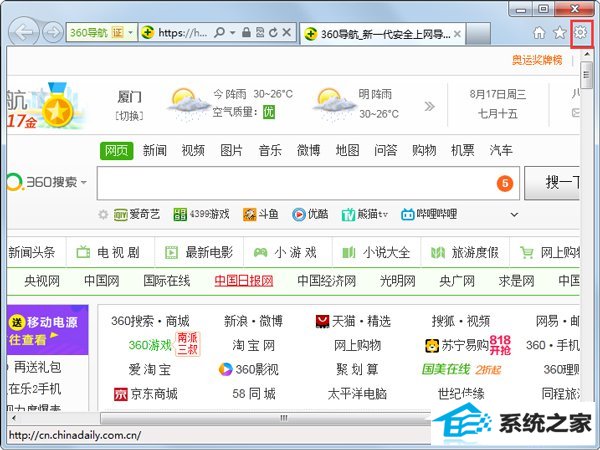
2.在弹出的菜单中点击internet选项,进入浏览器设置。其他版本的浏览器的方法也类似,总之找到internet选项打开即可。
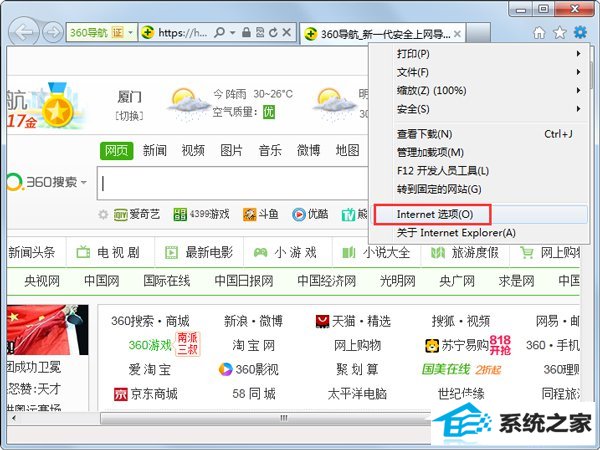
3.打开设置页后最上方的框中显示的就是你的浏览器主页,通常一些恶意的软件就会通过更改这里来篡改浏览器的主页。
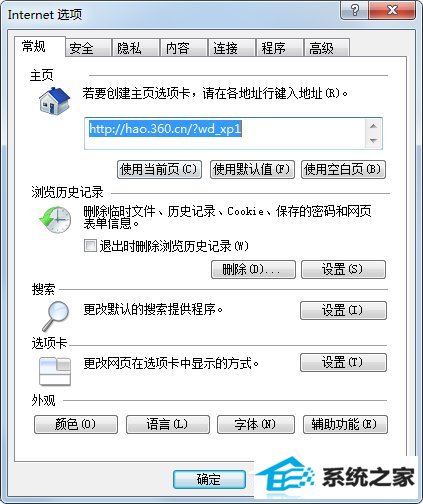
4.把网址删除,输入你想设置的主页,比如百度,然后点击确定退出。
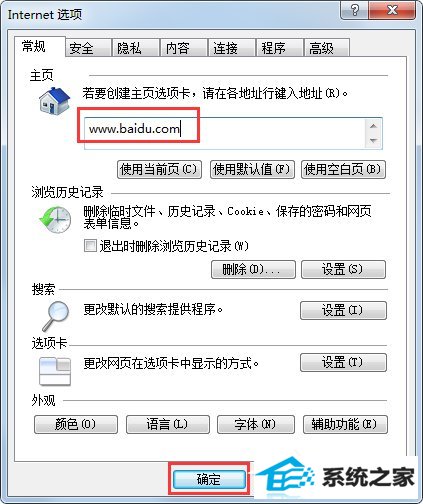
5.这时,再打开浏览器时,其主页就会是你设置的百度主页。这样倒是改过来了,但谁能保证以后不会再被篡改呢?所以,还是得想一个一劳永逸的办法。
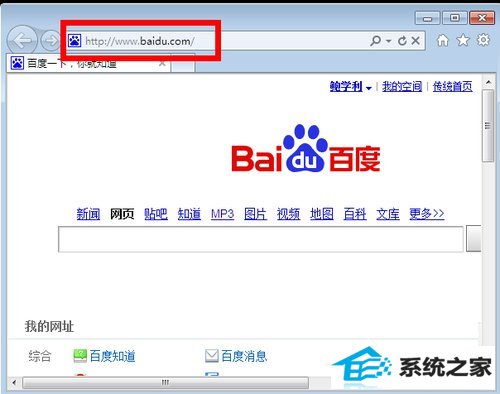
6.首先打开运行框,在运行框中输入gpedit.msc,然后点击确定或者回车打开组策略编辑器。
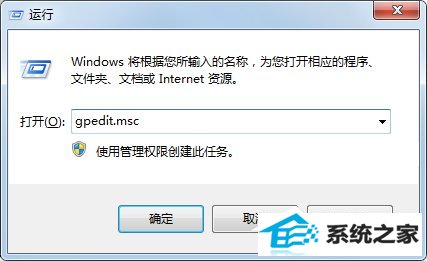
7.打开组策略编辑器后,点击用户配置,然后管理模板。
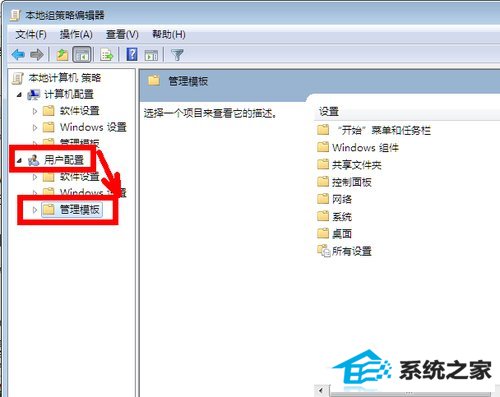
8.在管理模板选项中,点击其前面的黑色小三角,然后点击windows组件,再点击windows组件前面的小三角,就会出现再次一级的列表,其中第一项即是浏览器的设置,点击一下internet explorer。
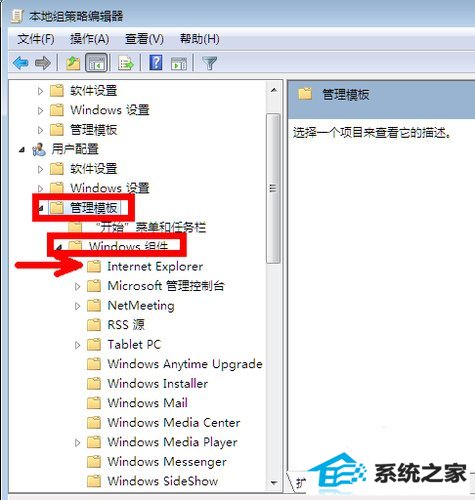
9.在浏览器选项中,用鼠标向下拉最右边的下拉条,找到禁用更改主页设置这样一个选项。
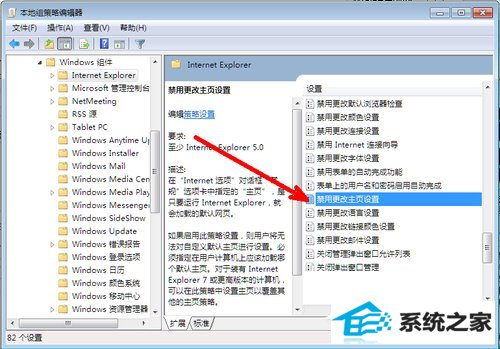
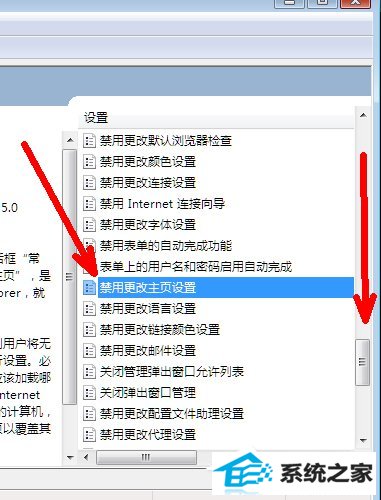
10.用鼠标左键双击一下这个禁用更改主页设置的选项。然后就会出现下面这样一个界面。点选第二项已启用,然后在下面方框标注的区域填入你想设置的主页,即百度首页,然后点击确定退出。
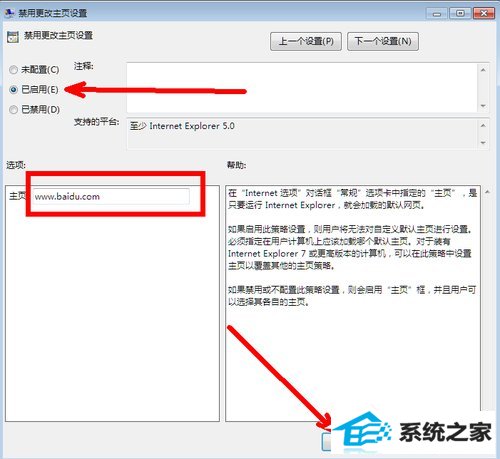
11.最后点击关闭按钮关闭组策略编辑器。这时,所要进行的设置都已经完成了。其实现在,已经拥有一个坚不可摧的浏览器主页了。
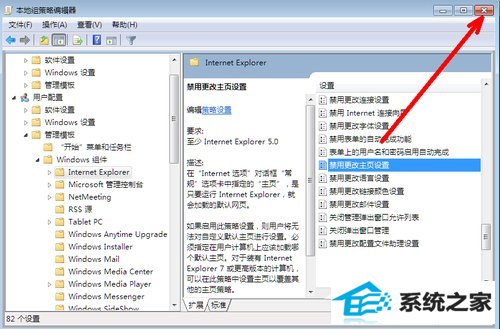
12.再次打开浏览器设置页,你现在会发现与以前有所不同,因为填写浏览器主页的输入框已经处于不可输入状态,下面的设置按钮也已经处于灰色不可用的状态。想想,有什么恶意程序能再次修改呢?在本页最下方也会有些提示,如果你想还原,可以进行同样操作。
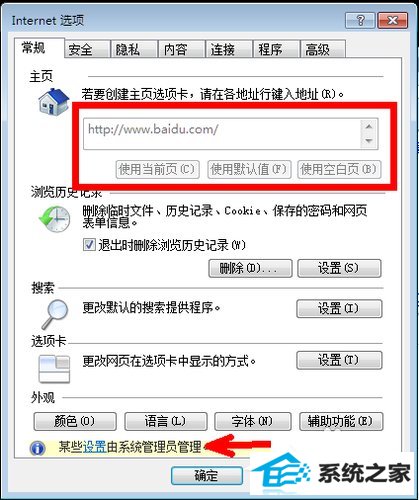
13.关闭这个浏览器设置页,以后不管再上什么网站,再遇到什么样恶意的软件,你都不会再被篡改主页而困扰了,因为现在除了你,谁也无法更改你的浏览器主页了。
栏目专题推荐
系统下载排行
- 1萝卜家园Windows7 64位 热门2021五一装机版
- 2深度技术Win10 精选装机版64位 2020.06
- 3系统之家Win7 64位 珍藏装机版 2020.11
- 4电脑公司win7免激活64位通用旗舰版v2021.10
- 5电脑公司Win10 完整装机版 2021.03(32位)
- 6萝卜家园Win7 旗舰装机版 2020.12(32位)
- 7深度系统 Ghost Xp SP3 稳定装机版 v2019.03
- 8深度系统 Ghost Win7 32位 安全装机版 v2019.06
- 9萝卜家园win11免激活64位不卡顿优良版v2021.10
- 10番茄花园Windows10 32位 超纯装机版 2020.06
