- 综合
- 软件
- 系统
- 教程
大师操作win10系统录屏功能的问题
发布日期:2019-09-13 作者:深度系统官网 来源:http://www.52shendu.com
win10系统是很多电脑用户首选的装机系统,然而有不少用户在使用过程中可能会碰到win10系统录屏功能的情况。大部分用户电脑技术都是菜鸟水平,面对win10系统录屏功能的问题,无法自行解决。不少用户都来咨询小编win10系统录屏功能要怎么处理?其实可以根据以下步骤1.在开始-运行中输入psr,按回车键,就可以打开“问题步骤记录器”的工具条了。问题步骤记录器的主界面很简洁,启动后只需要按下“开始记录”按钮即可开始。 2.接下来只要将遇到问题的操作重新演示一遍,问题步骤记录器就可以自动记录我们屏幕上的鼠标操作,并将每个步骤以截图的形式保存到指定文件夹中。这样的方式进行电脑操作,就可以搞定了。下面就和小编一起看看解决win10系统录屏功能问题详细的操作步骤:
win10问题步骤记录器使用起来很简单,只是因为不太容易找到,所以很多人都不知道有这个功能。
1.在开始-运行中输入psr,按回车键,就可以打开“问题步骤记录器”的工具条了。问题步骤记录器的主界面很简洁,启动后只需要按下“开始记录”按钮即可开始。

问题步骤记录器开始记录
2.接下来只要将遇到问题的操作重新演示一遍,问题步骤记录器就可以自动记录我们屏幕上的鼠标操作,并将每个步骤以截图的形式保存到指定文件夹中。
3.在记录过程中,如果有一些地方需要特别说明,可以点击“添加注释”按钮,在屏幕中需要标注的位置鼠标画出一个矩形区域,然后在屏幕右下角的“添加注释”对话框中输入要标注的描述信息。
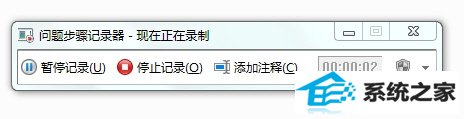
问题步骤记录器正在录制

为问题步骤记录添加注释
4.所有操作都完成后,点击“停止录制”按钮即可停止记录,并自动弹出截屏保存窗口,在此我们可以将录制文件保存为zip压缩包,解压后得到一个扩展名为.mht的MHTML报告文档。
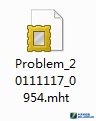
问题步骤记录器生成的报告
5.双击打开该报告文档,就可以清晰的看到刚才每一步操作过程,包括记录操作时间和用户执行的动作,甚至可以看到在操作过程中按下了键盘的哪些按键。
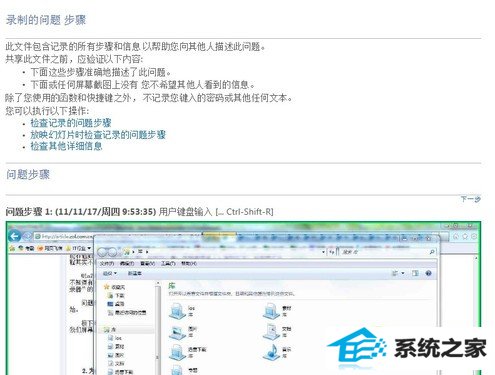
问题步骤记录器报告文档
6.最后只要将这个报告文档发送给要求助的朋友,对方就可以明确知道该如何帮你解决问题了。
问题步骤记录器在win10各个版本中都可以使用。由于都是用截图的形式来表示,因此一般的小问题使用截图工具其实就够用了。不过截图工具需要win10家庭高级版及以上版本中才有。
栏目专题推荐
系统下载排行
- 1电脑公司Win10 完整装机版 2021.03(32位)
- 2深度系统 Ghost Xp SP3 稳定装机版 v2019.03
- 3番茄花园Windows10 32位 超纯装机版 2020.06
- 4电脑公司win7免激活64位通用旗舰版v2021.10
- 5深度系统 Ghost Win7 32位 安全装机版 v2019.06
- 6系统之家Win7 64位 珍藏装机版 2020.11
- 7萝卜家园Win7 旗舰装机版 2020.12(32位)
- 8深度技术Win10 精选装机版64位 2020.06
- 9萝卜家园win11免激活64位不卡顿优良版v2021.10
- 10萝卜家园Windows7 64位 热门2021五一装机版
