- 综合
- 软件
- 系统
- 教程
大神教你win8系统火狐浏览器更新提示的的技巧
发布日期:2019-08-22 作者:深度系统官网 来源:http://www.52shendu.com
今天和大家分享一下win8系统火狐浏览器更新提示问题的解决方法,在使用win8系统的过程中经常不知道如何去解决win8系统火狐浏览器更新提示的问题,有什么好的办法去解决win8系统火狐浏览器更新提示呢?小编教你只需要1、先来分析一下火狐浏览器的经常出现提示的原因:就是我们的火狐浏览器开启了自动更新提示,我们取消掉他的自动更新就可以了。我们也可以点击提示左下角的“稍后询问”临时关闭。 2、打开自动更新的设置界面有几种方法,第一就是在火狐浏览器的右上角,点击“三个横杠”,然后点击打开下面的“选项”。就可以了。下面小编就给小伙伴们分享一下win8系统火狐浏览器更新提示具体的解决方法:
推荐:
1、先来分析一下火狐浏览器的经常出现提示的原因:就是我们的火狐浏览器开启了自动更新提示,我们取消掉他的自动更新就可以了。我们也可以点击提示左下角的“稍后询问”临时关闭。
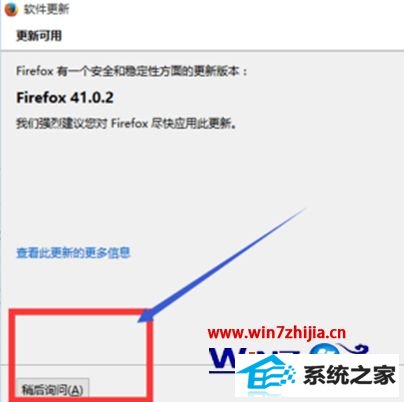
2、打开自动更新的设置界面有几种方法,第一就是在火狐浏览器的右上角,点击“三个横杠”,然后点击打开下面的“选项”。
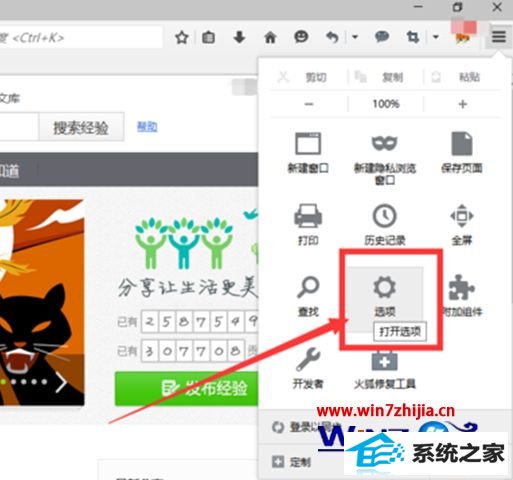
3、还有一种方法就是:在浏览器顶部的工具栏里面,右键找到并点击“菜单栏”,打开菜单栏之后,我们依次点击“工具”-“选项”。
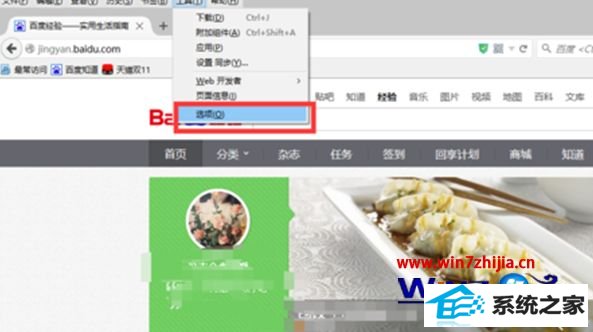
4、打开狐火浏览器的“常规”之后,我们还是依次点击“高级”-“更新”。
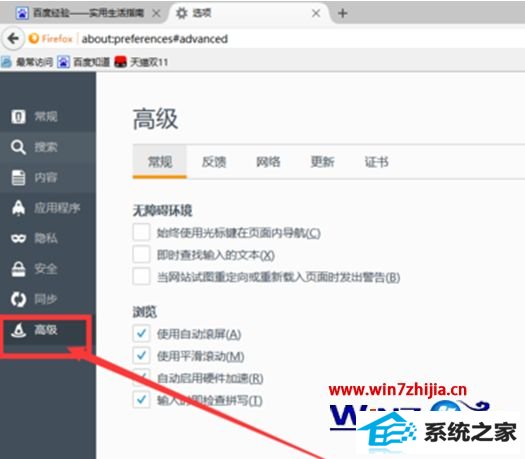
5、在“更新”的子菜单里面,会有火狐浏览器的更新提示:我们要做的就是不让火狐浏览器自动检查更新。选择“不检查更新”。
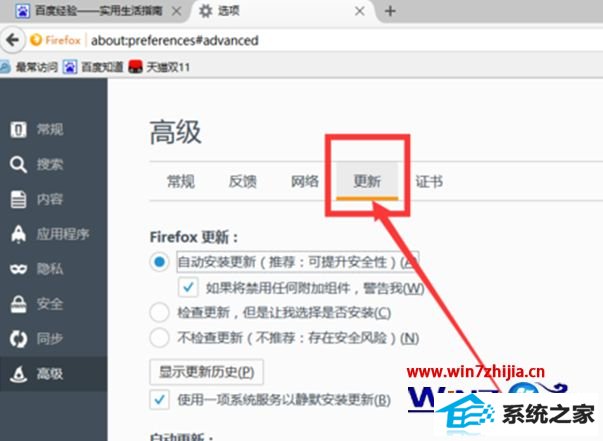
6、需要注意的是,在这里选择完成之后,不用去找什么“确定”之类的按钮,浏览器就会自动记住我们的选择。这样以后再使用火狐的时候,就不会出现更新提示了。
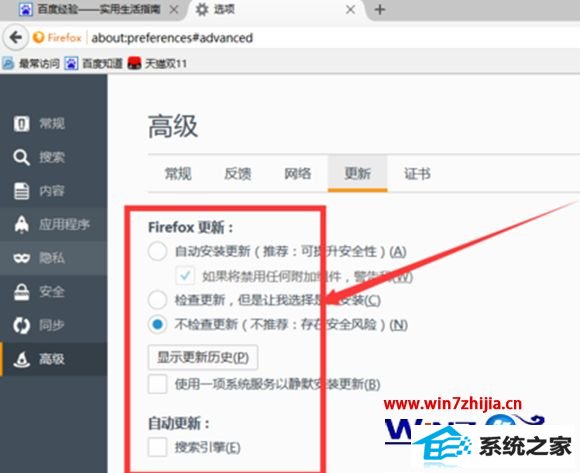
关于windows8系统火狐浏览器更新提示如何关闭就给大家介绍到这边了,有遇到这样情况的用户们可以采取上面的方法步骤来进行操作吧。
栏目专题推荐
系统下载排行
- 1电脑公司win7免激活64位通用旗舰版v2021.10
- 2系统之家Win7 64位 珍藏装机版 2020.11
- 3深度技术Win10 精选装机版64位 2020.06
- 4深度系统 Ghost Win7 32位 安全装机版 v2019.06
- 5萝卜家园Windows7 64位 热门2021五一装机版
- 6萝卜家园win11免激活64位不卡顿优良版v2021.10
- 7电脑公司Win10 完整装机版 2021.03(32位)
- 8萝卜家园Win7 旗舰装机版 2020.12(32位)
- 9番茄花园Windows10 32位 超纯装机版 2020.06
- 10深度系统 Ghost Xp SP3 稳定装机版 v2019.03
