- 综合
- 软件
- 系统
- 教程
win10系统共享扫描仪的解决教程
发布日期:2019-10-25 作者:深度系统官网 来源:http://www.52shendu.com
win10系统电脑使用过程中有不少朋友表示遇到过win10系统共享扫描仪的状况,当出现win10系统共享扫描仪的状况时,你不懂怎样解决win10系统共享扫描仪问题的话,那也没有关系,我们按照1、将扫描仪通过UsB线跟电脑主机相连接,并在电脑主机上安装好扫描仪驱动程序。(最好安装官方提供的完整版本的驱动) 2、在主机上将扫描驱动程序设备为“开机启动”这样的方式进行电脑操作,就可以将win10系统共享扫描仪的状况处理解决。这一次教程中,小编会把具体的详细的步骤告诉大家:
推荐:
1、将扫描仪通过UsB线跟电脑主机相连接,并在电脑主机上安装好扫描仪驱动程序。(最好安装官方提供的完整版本的驱动)
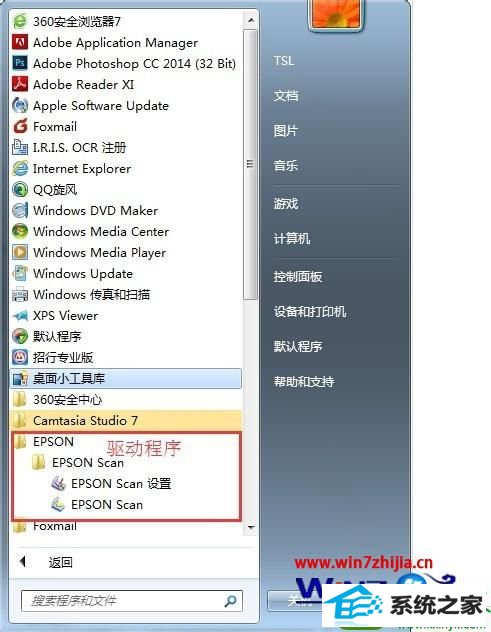
2、在主机上将扫描驱动程序设备为“开机启动”。
方法一:可以使用msconfig命令,调出系统配置窗口,将扫描仪驱动程序设置为开机启动。
方法二:将扫描仪驱动程序快捷方式复制到windows提供的“启动”文件夹,这一步如果有困难,可以上网查询。如图:

3、设置扫描仪的相关参数,例如分辨率、图像类型、扫描文件保存位置等,一般情况下按默认分辨率即可,即200~300dpi,如果不知道如何设置,使用默认设置就可以了;
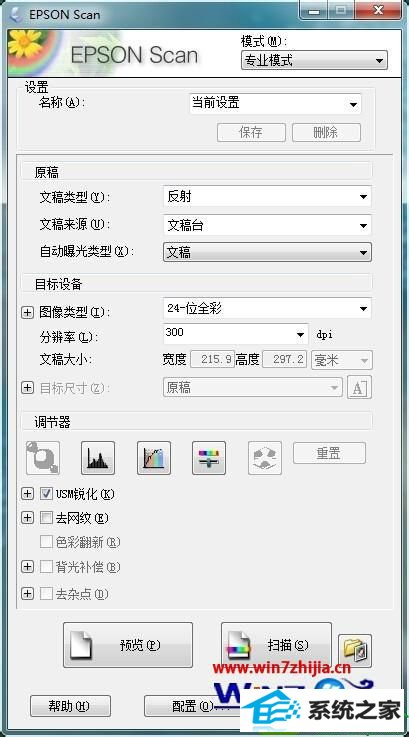
4、在电脑主机磁盘中,新建一个文件夹,命名为“扫描文件夹”,然后设置为扫描仪默认的图片保存位置;
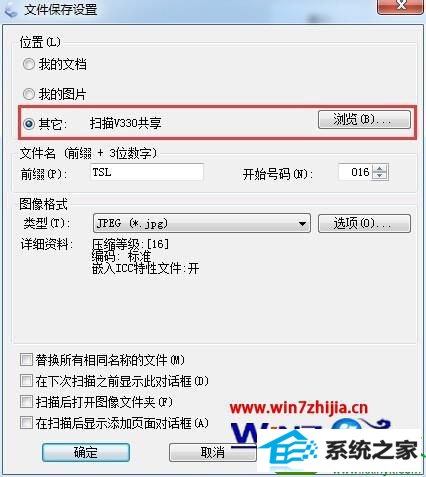
5、将“扫描文件夹”设置为共享;
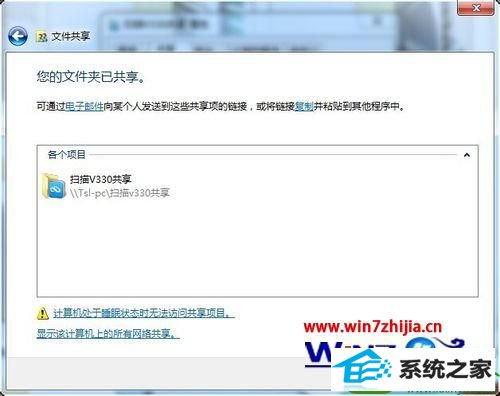
6、这样,其他同事就可以直接通过扫描仪面板下达扫描指令,扫描完后,通过网络文件共享,将扫描得到的图片复制到自己的电脑上了。
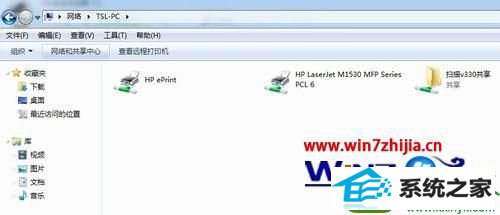
关于win10系统共享扫描仪的方法就给大家介绍到这边了,有需要的用户们可以按照上面的方法步骤来进行操作吧
栏目专题推荐
系统下载排行
- 1番茄花园Windows10 32位 超纯装机版 2020.06
- 2萝卜家园Win7 旗舰装机版 2020.12(32位)
- 3系统之家Win7 64位 珍藏装机版 2020.11
- 4电脑公司Win10 完整装机版 2021.03(32位)
- 5深度技术Win10 精选装机版64位 2020.06
- 6深度系统 Ghost Win7 32位 安全装机版 v2019.06
- 7萝卜家园win11免激活64位不卡顿优良版v2021.10
- 8电脑公司win7免激活64位通用旗舰版v2021.10
- 9萝卜家园Windows7 64位 热门2021五一装机版
- 10深度系统 Ghost Xp SP3 稳定装机版 v2019.03
