综合
搜 索
- 综合
- 软件
- 系统
- 教程
win10系统笔记本屏幕颠倒的调整的设置教程
发布日期:2019-10-25 作者:深度系统官网 来源:http://www.52shendu.com
win10系统电脑使用过程中有不少朋友表示遇到过win10系统笔记本屏幕颠倒的调整的状况,当出现win10系统笔记本屏幕颠倒的调整的状况时,你不懂怎样解决win10系统笔记本屏幕颠倒的调整问题的话,那也没有关系,我们按照1、在桌面空白处点击右键,选择屏幕分辨率; 2、到达更改分辨率界面后,我们可以看到在“方向”选项处,有“横向”、“纵向”、“横向翻转”、“纵向翻转”,四个选项,横向为我们屏幕显示的默认模式,具体效果大家可以试试,选择后应用就可以了,如果感觉不对的话可以按R键还原。这样的方式进行电脑操作,就可以将win10系统笔记本屏幕颠倒的调整的状况处理解决。这一次教程中,小编会把具体的详细的步骤告诉大家:
首先尝试:按ctrl+alt+方向箭头或者fn+ctrl+alt+方向箭头调整,不行往下看。1、在桌面空白处点击右键,选择屏幕分辨率;
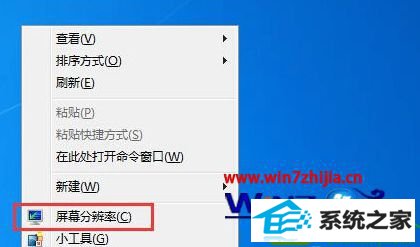
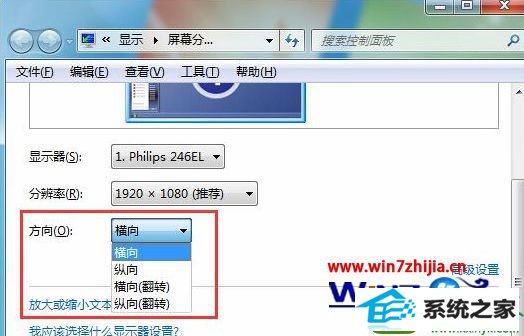
ps:以上就是win10系统屏幕翻转的方法了,如果大家有安装完整显卡驱动的话,那么在右键点击桌面后出来的菜单中也有旋转屏幕的选项。
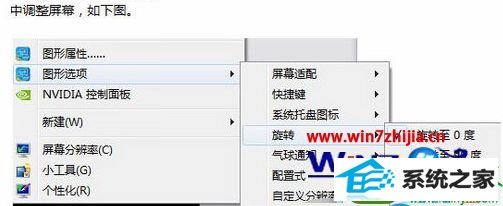
关于笔记本win10系统屏幕颠倒的调整决方法就给大家分享到这边了,遇到这样问题的朋友们可以参照上面的方法调整即可。
栏目专题推荐
系统下载排行
- 1番茄花园Windows10 32位 超纯装机版 2020.06
- 2萝卜家园win11免激活64位不卡顿优良版v2021.10
- 3深度系统 Ghost Win7 32位 安全装机版 v2019.06
- 4电脑公司win7免激活64位通用旗舰版v2021.10
- 5电脑公司Win10 完整装机版 2021.03(32位)
- 6萝卜家园Win7 旗舰装机版 2020.12(32位)
- 7萝卜家园Windows7 64位 热门2021五一装机版
- 8系统之家Win7 64位 珍藏装机版 2020.11
- 9深度技术Win10 精选装机版64位 2020.06
- 10深度系统 Ghost Xp SP3 稳定装机版 v2019.03
