- 综合
- 软件
- 系统
- 教程
win10系统启动“允许用户对安装进行控制”的解决技巧
发布日期:2019-08-16 作者:深度系统官网 来源:http://www.52shendu.com
win10系统电脑使用过程中有不少朋友表示遇到过win10系统启动“允许用户对安装进行控制”的状况,当出现win10系统启动“允许用户对安装进行控制”的状况时,你不懂怎样解决win10系统启动“允许用户对安装进行控制”问题的话,那也没有关系,我们按照1、要获取允许用户对安装进行控制的权限,比较简单的方法是进入组策略,启动“允许用户对安装进行控制”设置,就能解决问题。 具体操作步骤:先从开始菜单中打开“运行”程序,输入gpedit.msc命令,确定; 2、进入本地组策略编辑器窗口,先在左侧目录中找到“计算机配置”,再从其下找到“管理模板”这样的方式进行电脑操作,就可以将win10系统启动“允许用户对安装进行控制”的状况处理解决。这一次教程中,小编会把具体的详细的步骤告诉大家:
推荐:
解决方法1:
1、要获取允许用户对安装进行控制的权限,比较简单的方法是进入组策略,启动“允许用户对安装进行控制”设置,就能解决问题。
具体操作步骤:先从开始菜单中打开“运行”程序,输入gpedit.msc命令,确定;

2、进入本地组策略编辑器窗口,先在左侧目录中找到“计算机配置”,再从其下找到“管理模板”;
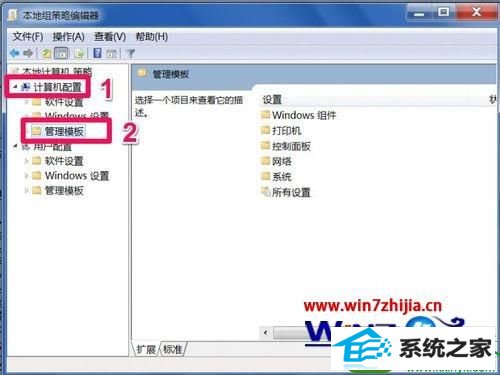
3、然后接着从管理模板下依次找到“windows 组件”和其下的“windows installer”,并且选定“windows installer”;
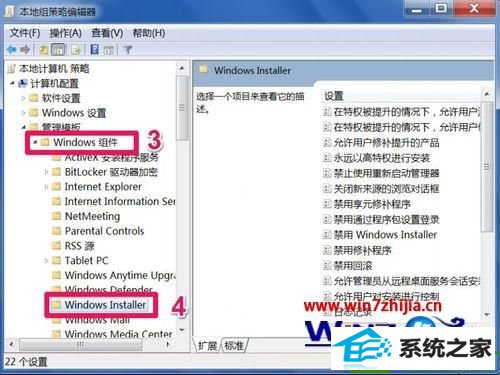
4、到“windows installer”这一项的右侧窗口,找到“允许用户对安装进行控制”,双击打开属性;
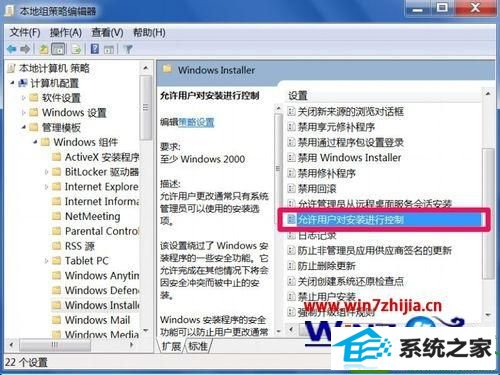
5、进入属性窗口,在左上角,有三个选项(未配置,已启用,已禁用),默认选择为“未配置”;
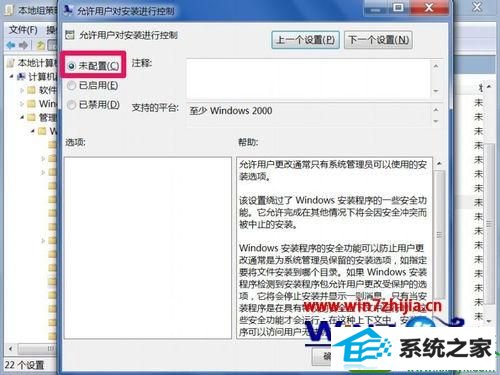
6、如果要获得“允许用户对安装进行控制”权限,将选择项改为“已启用”,只有启用,才能获得此项权限,设置好后,按“应用”保存,“确定”退出,重启一次电脑,然后再去安装程序,就不会被阻止了。
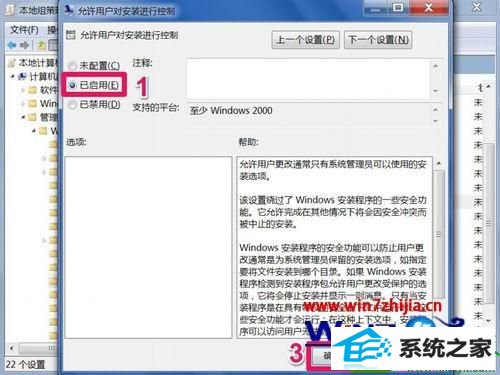
解决方法2:
1、如果要使用这种方法,需要进入注册表进行修改,才能获得允许用户对安装进行控制的权限,具体操作步骤如下。
用win+R或打开开始菜单中的“运行”,然后输入regedit命令 ,确定,进入注册表;
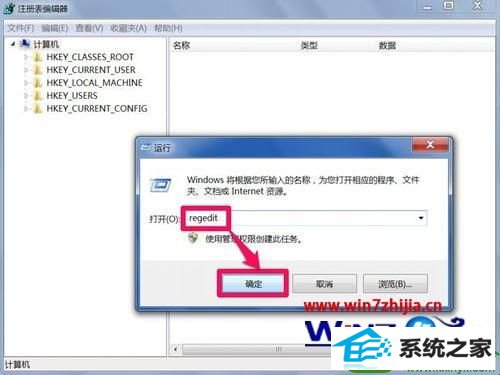
2、进入注册表编辑器窗口后,先选择“HKEY_LoCAL_MACHinE”这一根键;
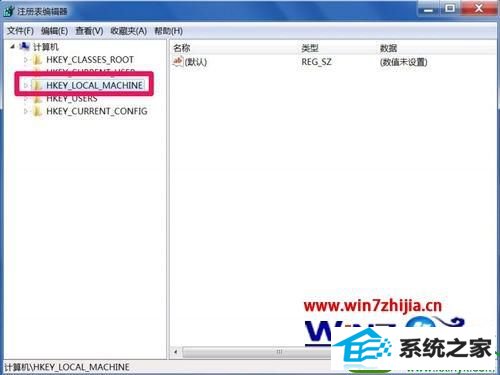
3、然后依次打开[HKEY_LoCAL_MACHinE/soFTwARE/policies/Microsoft/windows],在windows上右键,新建一个“项”;
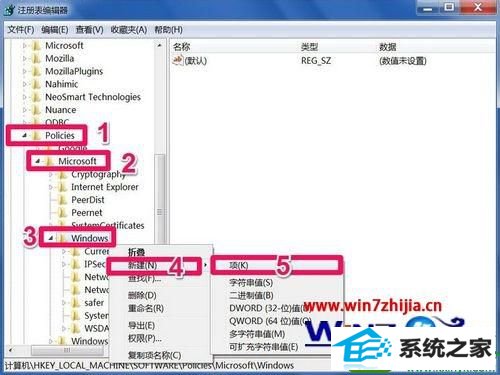
4、新建以后,将此项的名称改为lnstalle,然后到lnstalle的右侧窗口,在空白处右键,新建一个“dwoRd (32-位)值”;
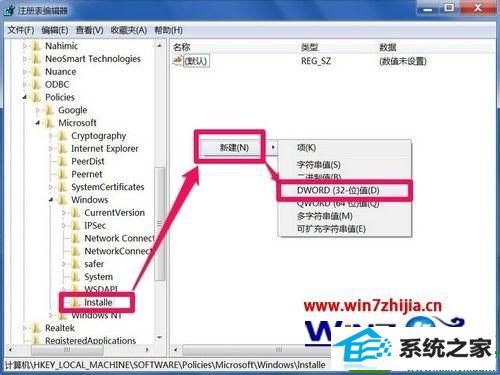
5、新建后,将此项改名为“Enabie UserControl”,然后双击此项,修改其值;
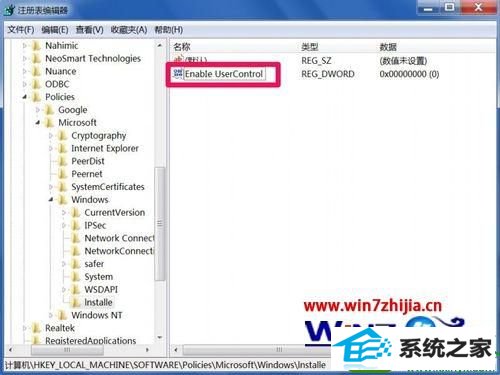
6、在编辑dwoRd (32-位)值窗口,找到数据数值这一项,把其下的值改为“1”,然后按“确定”保存并退出,修改完成。
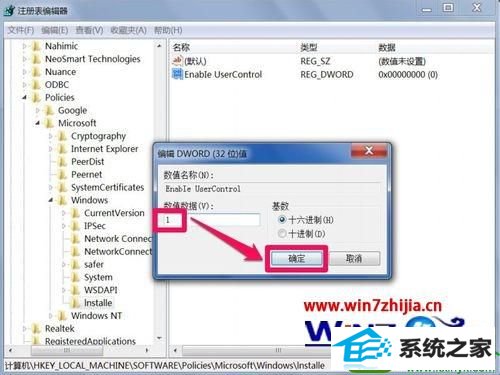
关于win10系统启动“允许用户对安装进行控制”的方法就给大家介绍到这边了,如果你有需要的用户们可以按照上面的方法来操作就可以了。
栏目专题推荐
系统下载排行
- 1深度系统 Ghost Xp SP3 稳定装机版 v2019.03
- 2萝卜家园Windows7 64位 热门2021五一装机版
- 3电脑公司Win10 完整装机版 2021.03(32位)
- 4萝卜家园Win7 旗舰装机版 2020.12(32位)
- 5电脑公司win7免激活64位通用旗舰版v2021.10
- 6系统之家Win7 64位 珍藏装机版 2020.11
- 7深度技术Win10 精选装机版64位 2020.06
- 8番茄花园Windows10 32位 超纯装机版 2020.06
- 9萝卜家园win11免激活64位不卡顿优良版v2021.10
- 10深度系统 Ghost Win7 32位 安全装机版 v2019.06
