- 综合
- 软件
- 系统
- 教程
win10系统腾达无线路由器如何设置wiFi密码的解决技巧
发布日期:2019-08-14 作者:深度系统官网 来源:http://www.52shendu.com
win10系统电脑使用过程中有不少朋友表示遇到过win10系统腾达无线路由器如何设置wiFi密码的状况,当出现win10系统腾达无线路由器如何设置wiFi密码的状况时,你不懂怎样解决win10系统腾达无线路由器如何设置wiFi密码问题的话,那也没有关系,我们按照1、登录管理界面:打开你电脑上的任意一款浏览器,在浏览器的地址栏中输入192.168.0.1然后按下Enter键(回车)——>在对话框中输入登录密码,默认是:admin; 2、点击“高级设置”;这样的方式进行电脑操作,就可以将win10系统腾达无线路由器如何设置wiFi密码的状况处理解决。这一次教程中,小编会把具体的详细的步骤告诉大家:
1、登录管理界面:打开你电脑上的任意一款浏览器,在浏览器的地址栏中输入192.168.0.1然后按下Enter键(回车)——>在对话框中输入登录密码,默认是:admin;
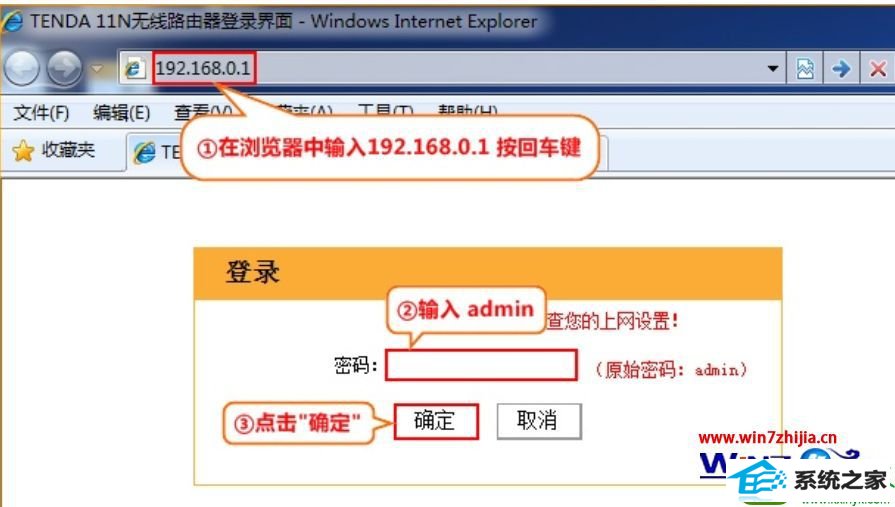
2、点击“高级设置”;
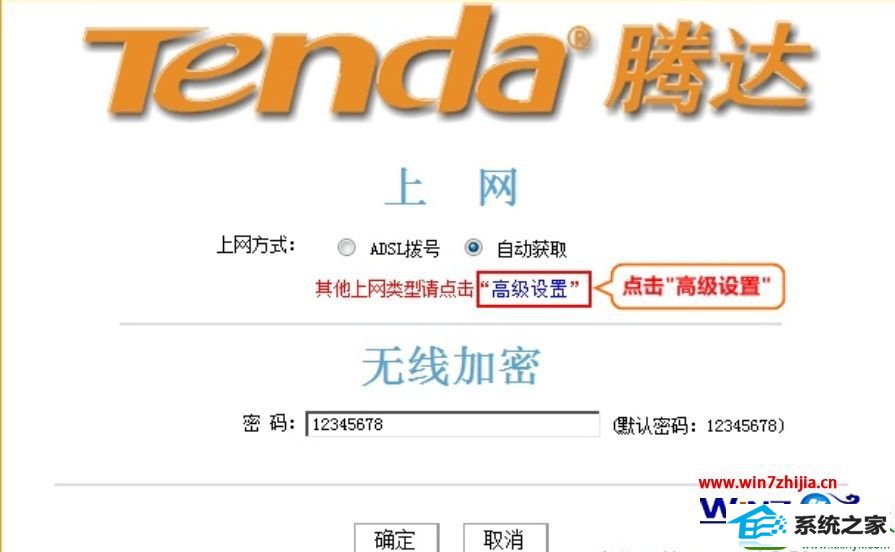
3、点击“无线设置”—“无线安全”——>“安全模式”建议用户选择:wpA2-psK、Mixed wpA/wpAs2-psK这2项——>“wpA加密规则”建议选择:TKip&AEs——>“密钥”建议设置为字母大小写、数字的组合——>“密钥更新周期”保持默认值——>“wps设置”选择:禁用——>点击“确定”;
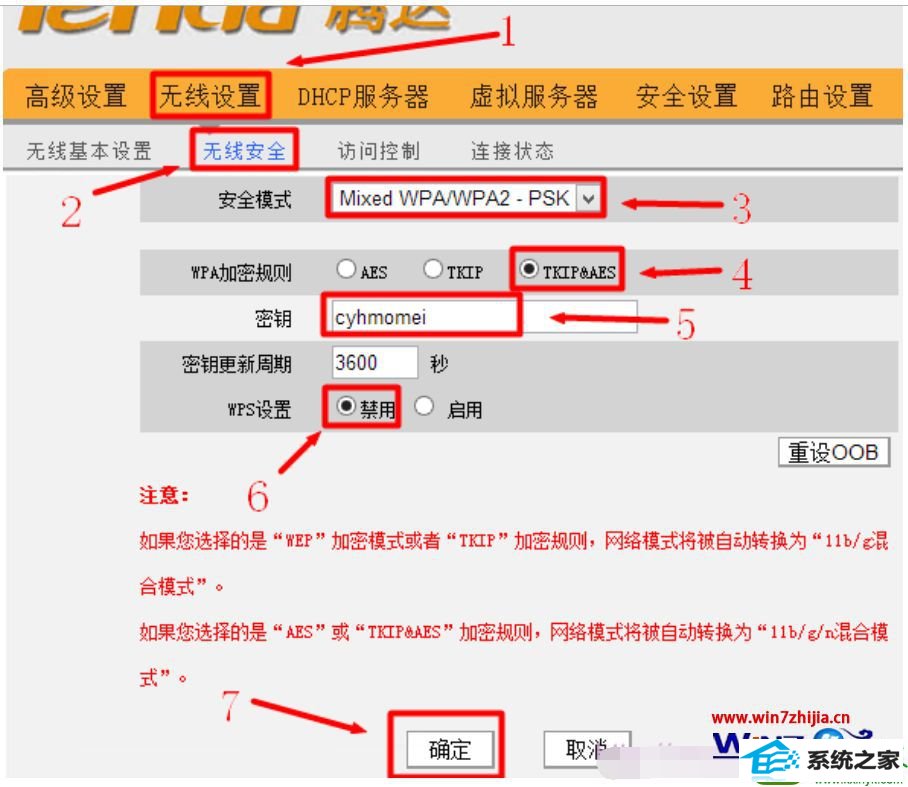
注意事项:
1、wpA2-psK和Mixed wpA/wpAs2-psK是比较安全的加密方式。
2、当发现自己的网速变慢时,可以在“无线设置”——>“连接状态”下查看是否有非授权的用户连接到无线网络;如果有,请及时更改无线wiFi的连接密码。
3、保障无线网络不被非法使用的最有效的手段是配置无线MAC地址过滤。
以上给大家介绍的就是笔记本win10系统下腾达无线路由器如何设置wiFi密码,有需要的用户们可以参照上面的方法来操作
栏目专题推荐
系统下载排行
- 1萝卜家园Win7 旗舰装机版 2020.12(32位)
- 2番茄花园Windows10 32位 超纯装机版 2020.06
- 3萝卜家园Windows7 64位 热门2021五一装机版
- 4深度系统 Ghost Xp SP3 稳定装机版 v2019.03
- 5系统之家Win7 64位 珍藏装机版 2020.11
- 6萝卜家园win11免激活64位不卡顿优良版v2021.10
- 7深度系统 Ghost Win7 32位 安全装机版 v2019.06
- 8电脑公司win7免激活64位通用旗舰版v2021.10
- 9深度技术Win10 精选装机版64位 2020.06
- 10电脑公司Win10 完整装机版 2021.03(32位)
