综合
搜 索
- 综合
- 软件
- 系统
- 教程
win10系统修改硬盘盘符提示参数错误的处理教程
发布日期:2019-07-30 作者:深度系统官网 来源:http://www.52shendu.com
今天和大家分享一下win10系统修改硬盘盘符提示参数错误问题的解决方法,在使用win10系统的过程中经常不知道如何去解决win10系统修改硬盘盘符提示参数错误的问题,有什么好的办法去解决win10系统修改硬盘盘符提示参数错误呢?小编教你只需要 1、打开磁盘管理,磁盘状态凡是出现“页面文件”的盘都无法修改盘符,图中C盘、J盘修改盘符都会出现参数错误; 2、右键计算机单击属性;就可以了;下面就是我给大家分享关于win10系统修改硬盘盘符提示参数错误的详细步骤::
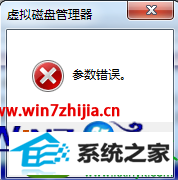
1、打开磁盘管理,磁盘状态凡是出现“页面文件”的盘都无法修改盘符,图中C盘、J盘修改盘符都会出现参数错误;

2、右键计算机单击属性;
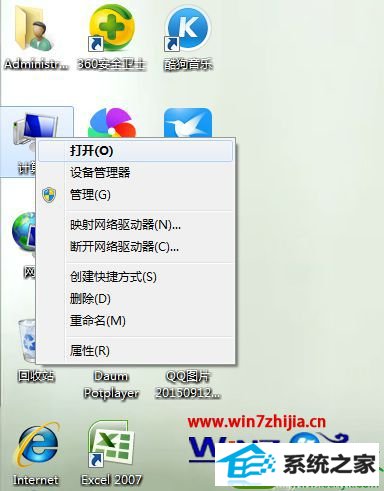
3、单击高级系统设置,打开系统属性;
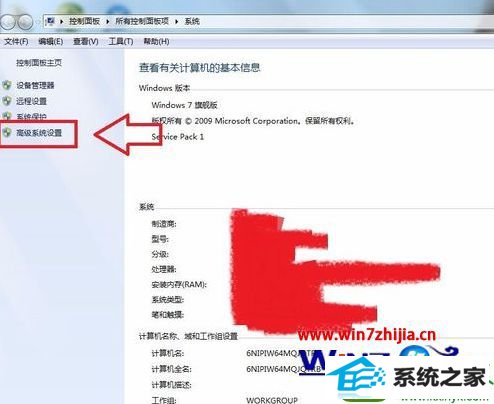
4、单击高级,点击性能的设置;
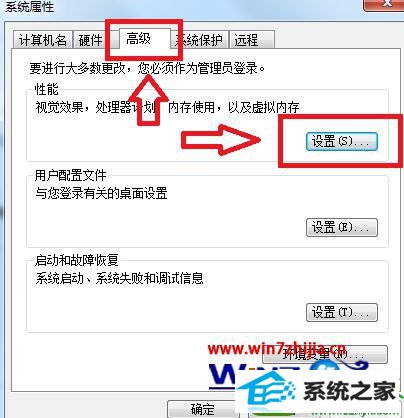
5、单击高级,点击虚拟内存下的更改;
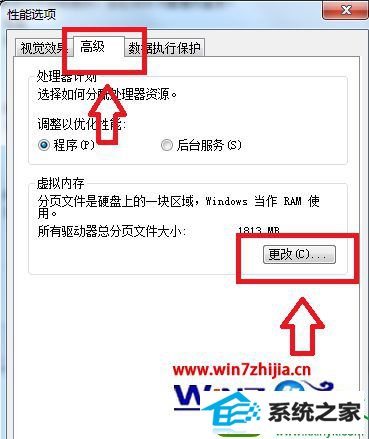
6、选择提示参数错误的盘(图中的J盘),按顺序点击无分页文件,设置,确定。之后电脑会提示重启计算机生效,点击重启。重启后我们就可以修改盘符了。
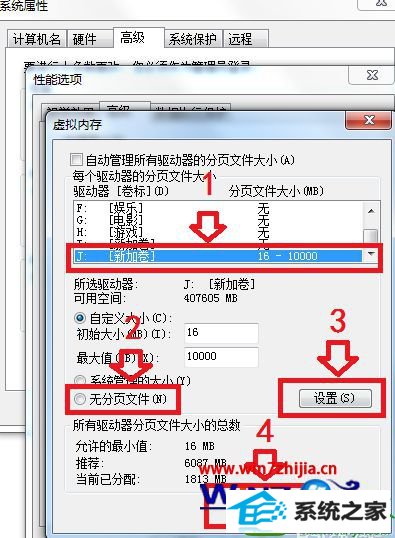
关于win10修改硬盘盘符提示参数错误的解决方法就给大家分享到这边了,遇到一样错误提示的用户们不妨可以按照上面详细的步骤去进行操作吧,相信可以帮助大家解决这个问题的。
栏目专题推荐
系统下载排行
- 1电脑公司Win10 完整装机版 2021.03(32位)
- 2萝卜家园win11免激活64位不卡顿优良版v2021.10
- 3深度技术Win10 精选装机版64位 2020.06
- 4电脑公司win7免激活64位通用旗舰版v2021.10
- 5深度系统 Ghost Xp SP3 稳定装机版 v2019.03
- 6萝卜家园Win7 旗舰装机版 2020.12(32位)
- 7系统之家Win7 64位 珍藏装机版 2020.11
- 8萝卜家园Windows7 64位 热门2021五一装机版
- 9番茄花园Windows10 32位 超纯装机版 2020.06
- 10深度系统 Ghost Win7 32位 安全装机版 v2019.06
