综合
搜 索
- 综合
- 软件
- 系统
- 教程
win10系统访问E盘提示“拒绝访问”的还原方案
发布日期:2019-07-19 作者:深度系统官网 来源:http://www.52shendu.com
今天和大家分享一下win10系统访问E盘提示“拒绝访问”问题的解决方法,在使用win10系统的过程中经常不知道如何去解决win10系统访问E盘提示“拒绝访问”的问题,有什么好的办法去解决win10系统访问E盘提示“拒绝访问”呢?小编教你只需要1、单击--开始--运行--输入cmd 、输入命令chkdsk e: /f(e代表出现问题的盘符,并注意空格)”后回车,等待系统自动完成磁盘检测并修复错误即可。就可以了;下面就是我给大家分享关于win10系统访问E盘提示“拒绝访问”的详细步骤::
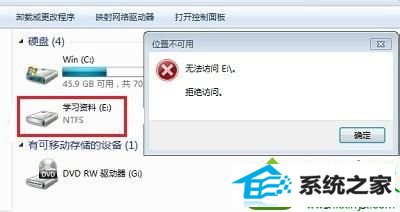
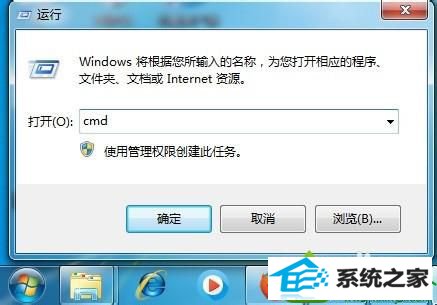

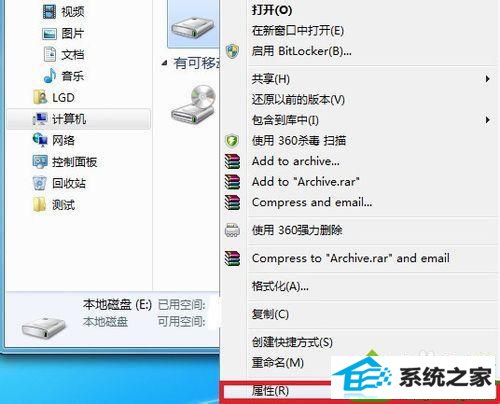
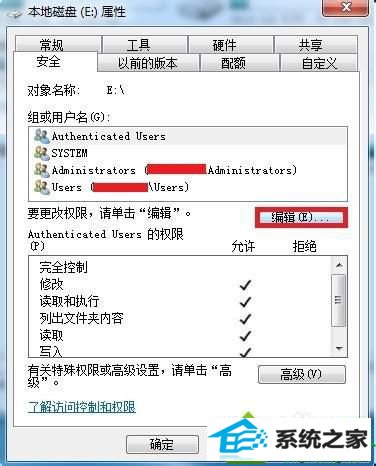
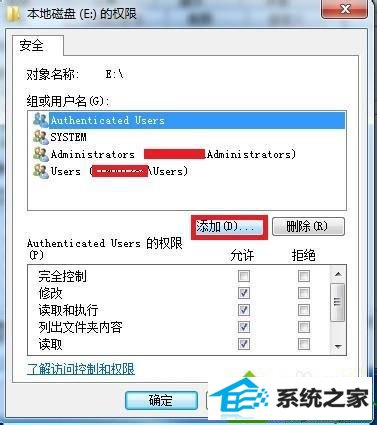
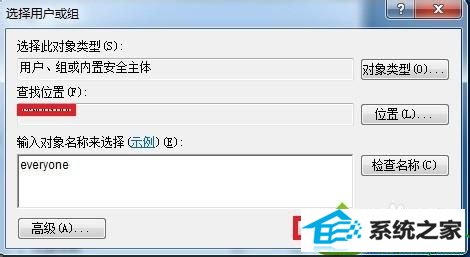
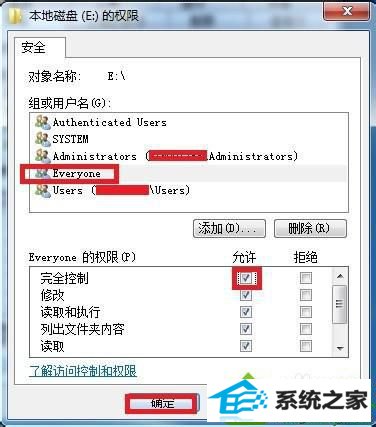
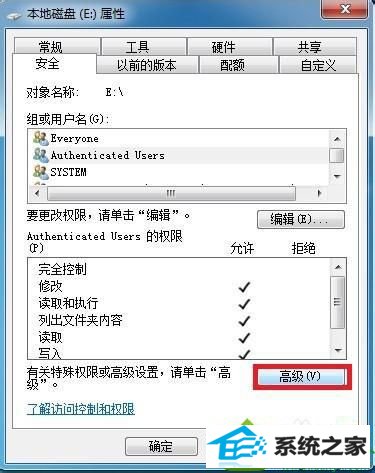
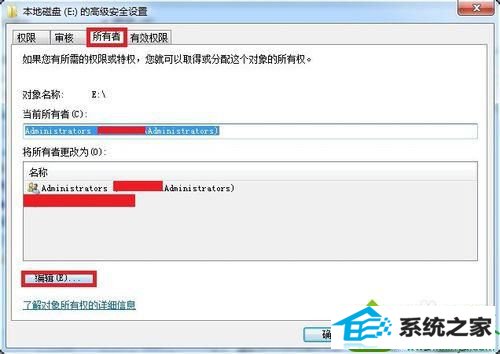
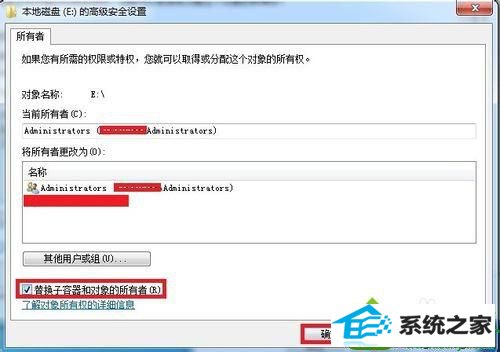
栏目专题推荐
系统下载排行
- 1萝卜家园Windows7 64位 热门2021五一装机版
- 2深度系统 Ghost Win7 32位 安全装机版 v2019.06
- 3萝卜家园win11免激活64位不卡顿优良版v2021.10
- 4系统之家Win7 64位 珍藏装机版 2020.11
- 5深度系统 Ghost Xp SP3 稳定装机版 v2019.03
- 6深度技术Win10 精选装机版64位 2020.06
- 7萝卜家园Win7 旗舰装机版 2020.12(32位)
- 8番茄花园Windows10 32位 超纯装机版 2020.06
- 9电脑公司win7免激活64位通用旗舰版v2021.10
- 10电脑公司Win10 完整装机版 2021.03(32位)
